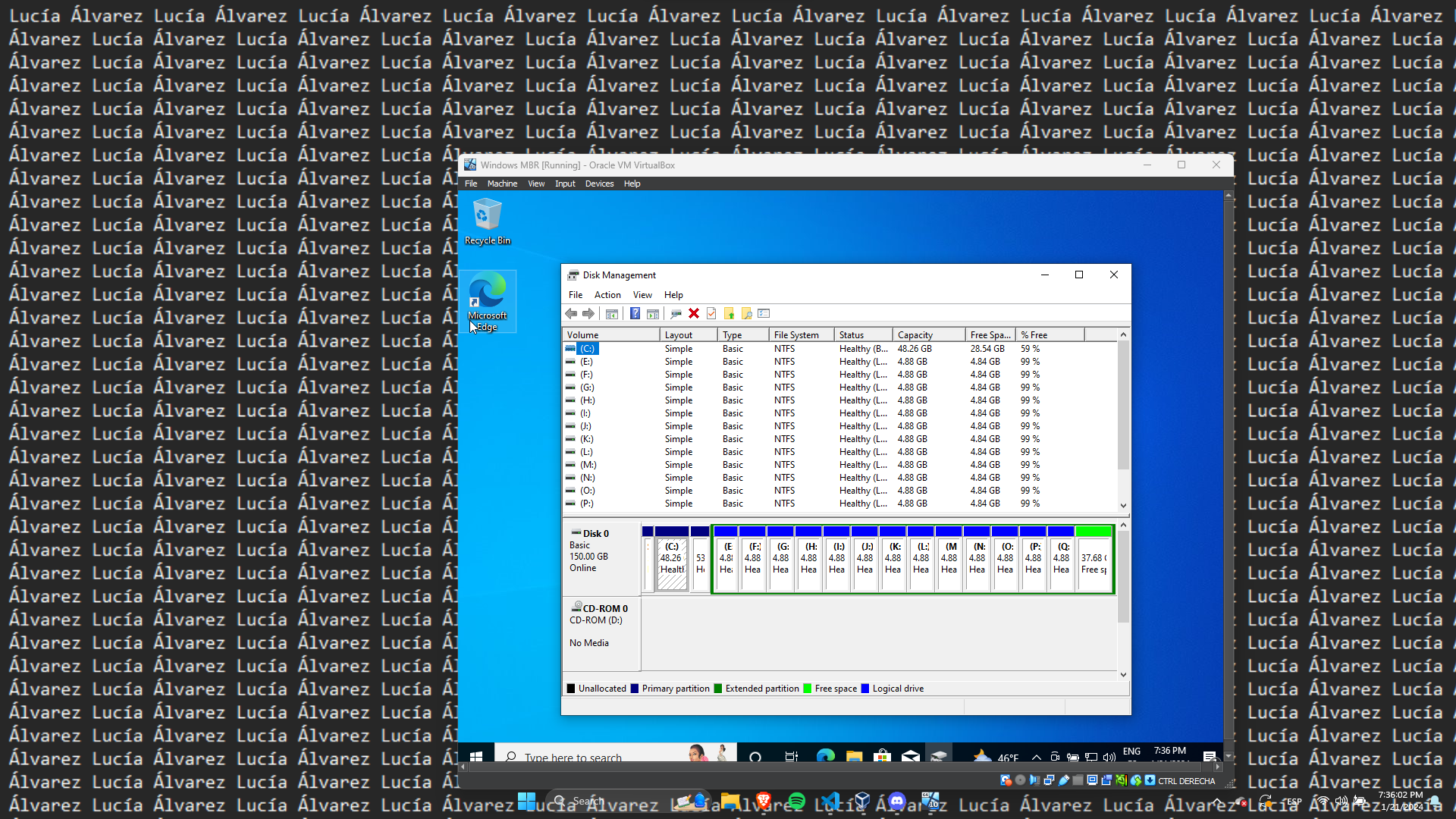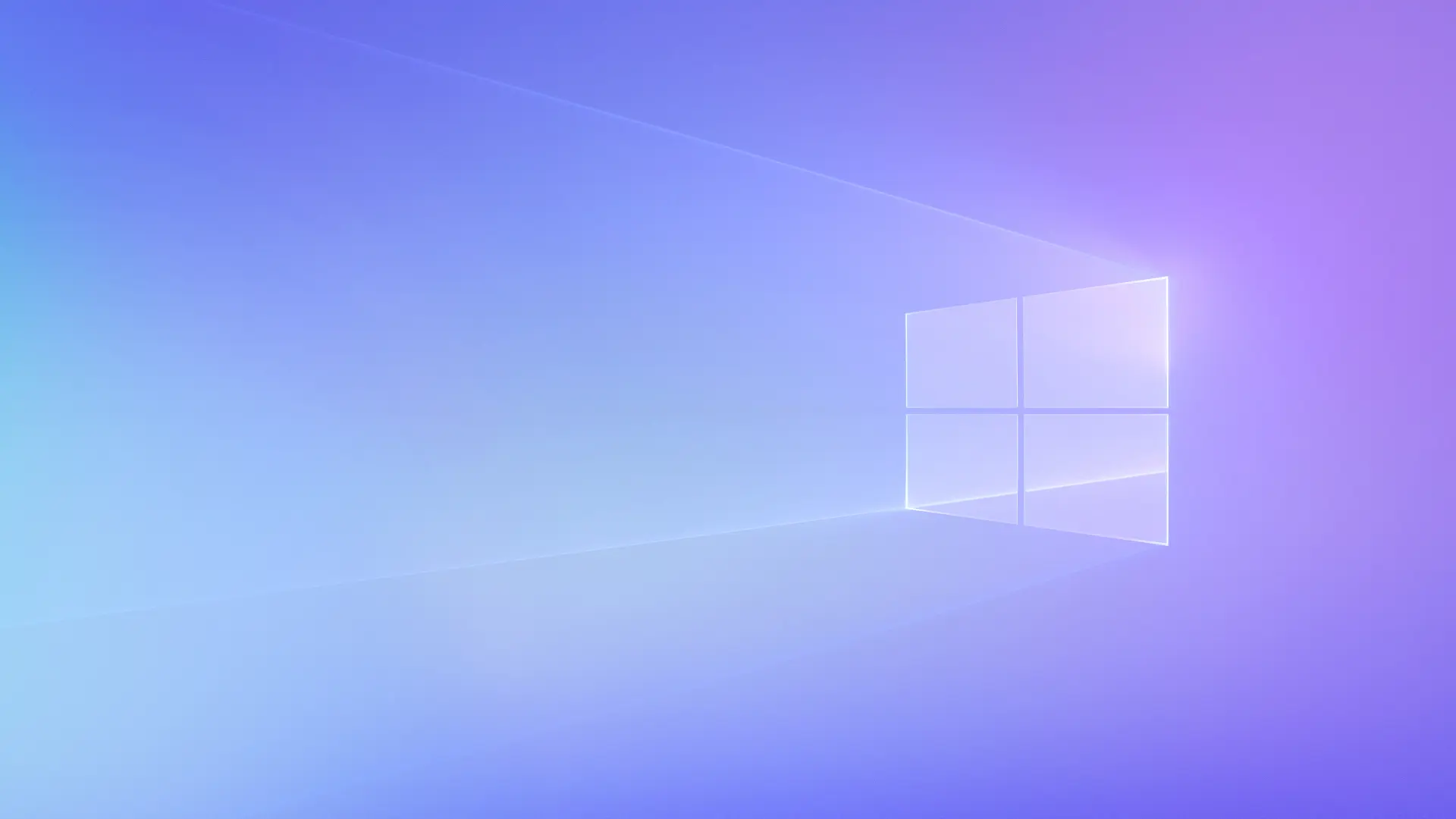Instalar Windows
Crear la màquina virtual
- Crear una màquina virtual amb VirtualBox amb les següents característiques:
- 4/8 GB de RAM
- 1/2 CPU
- 150 GB de disc dur
- Iso de Windows 10
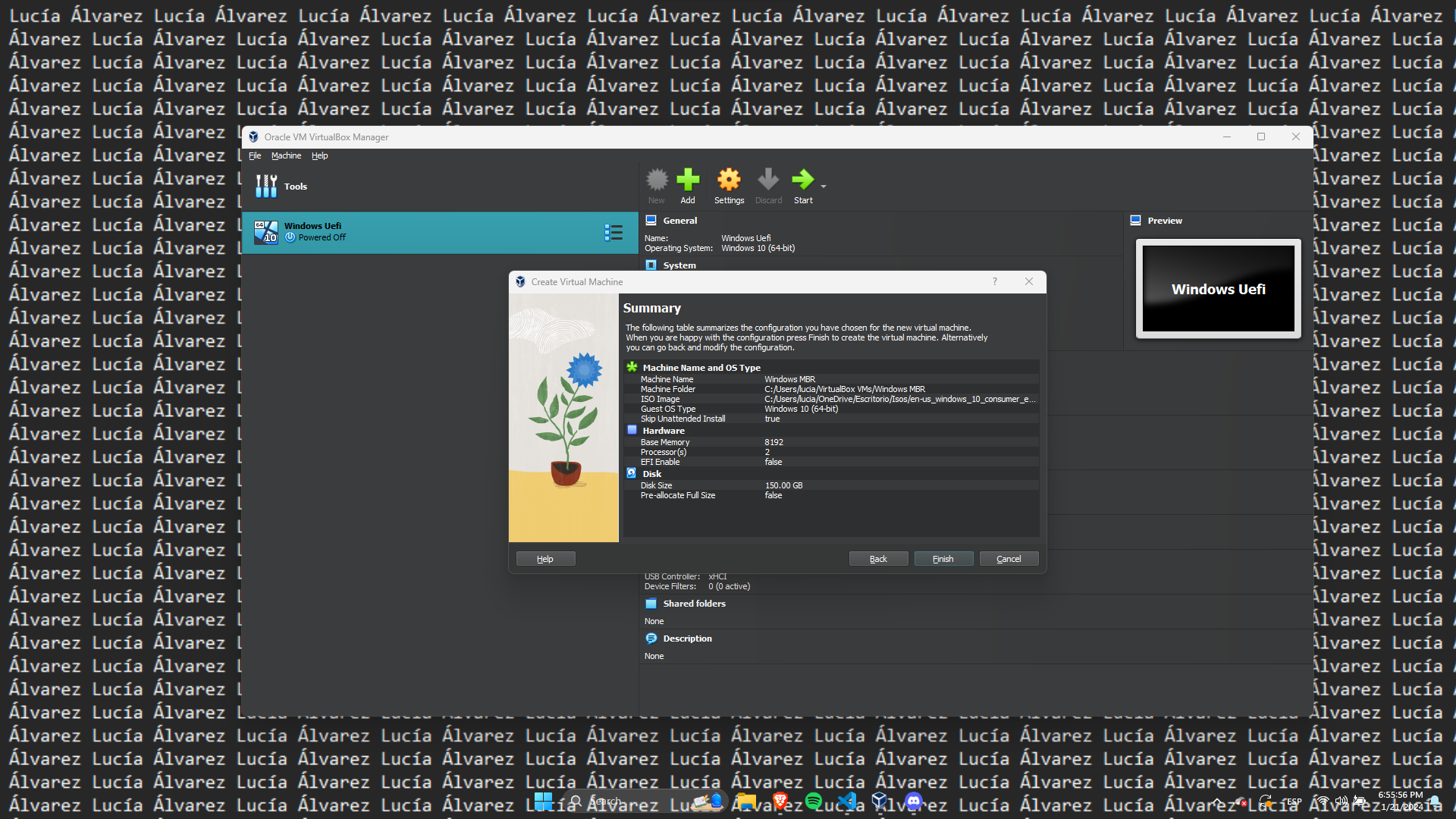
Una vegada creada la màquina virtual l’obrim amb doble click.
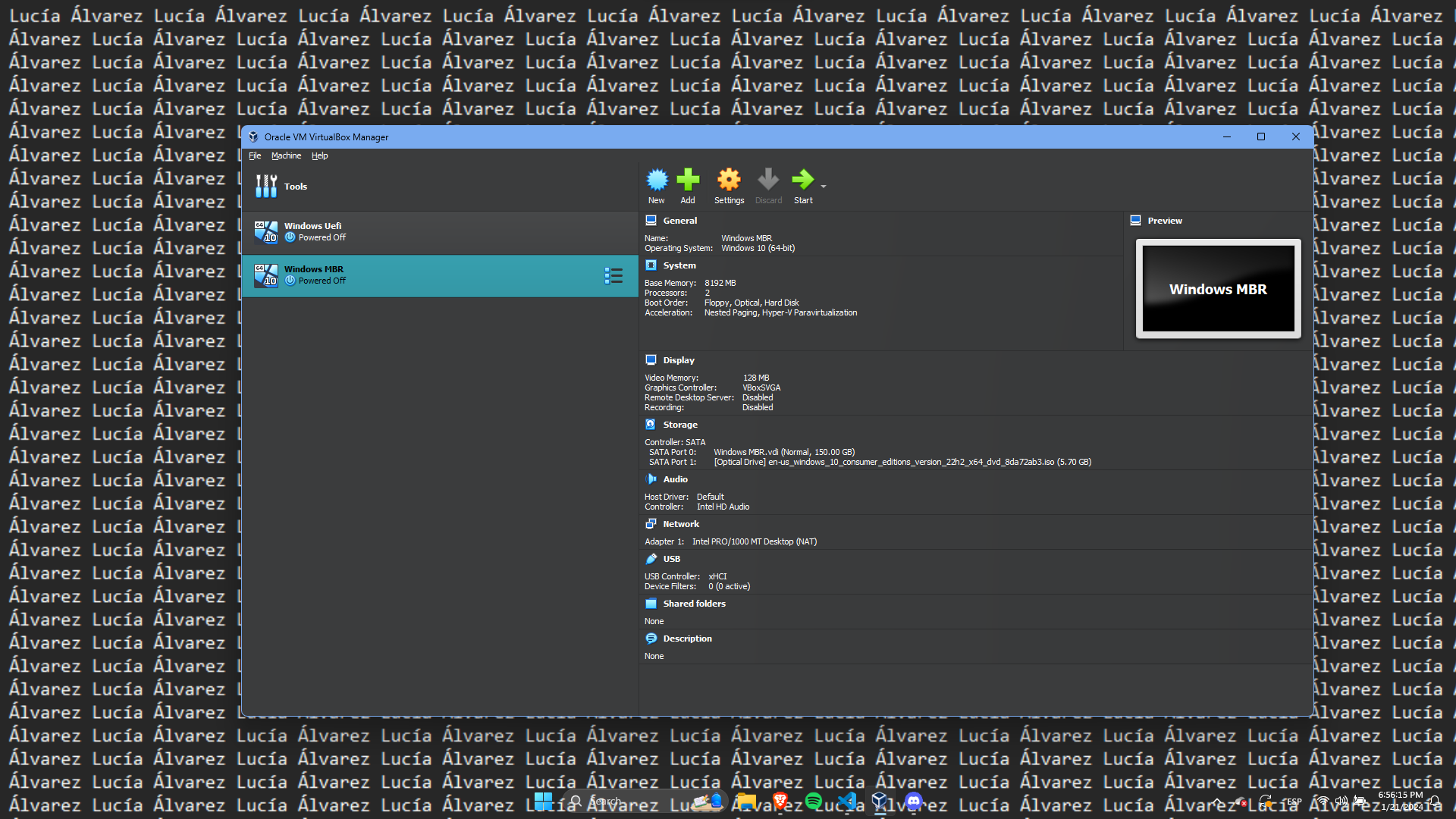
Iniciar instalació d’Windows
Li donem a “Install Now”
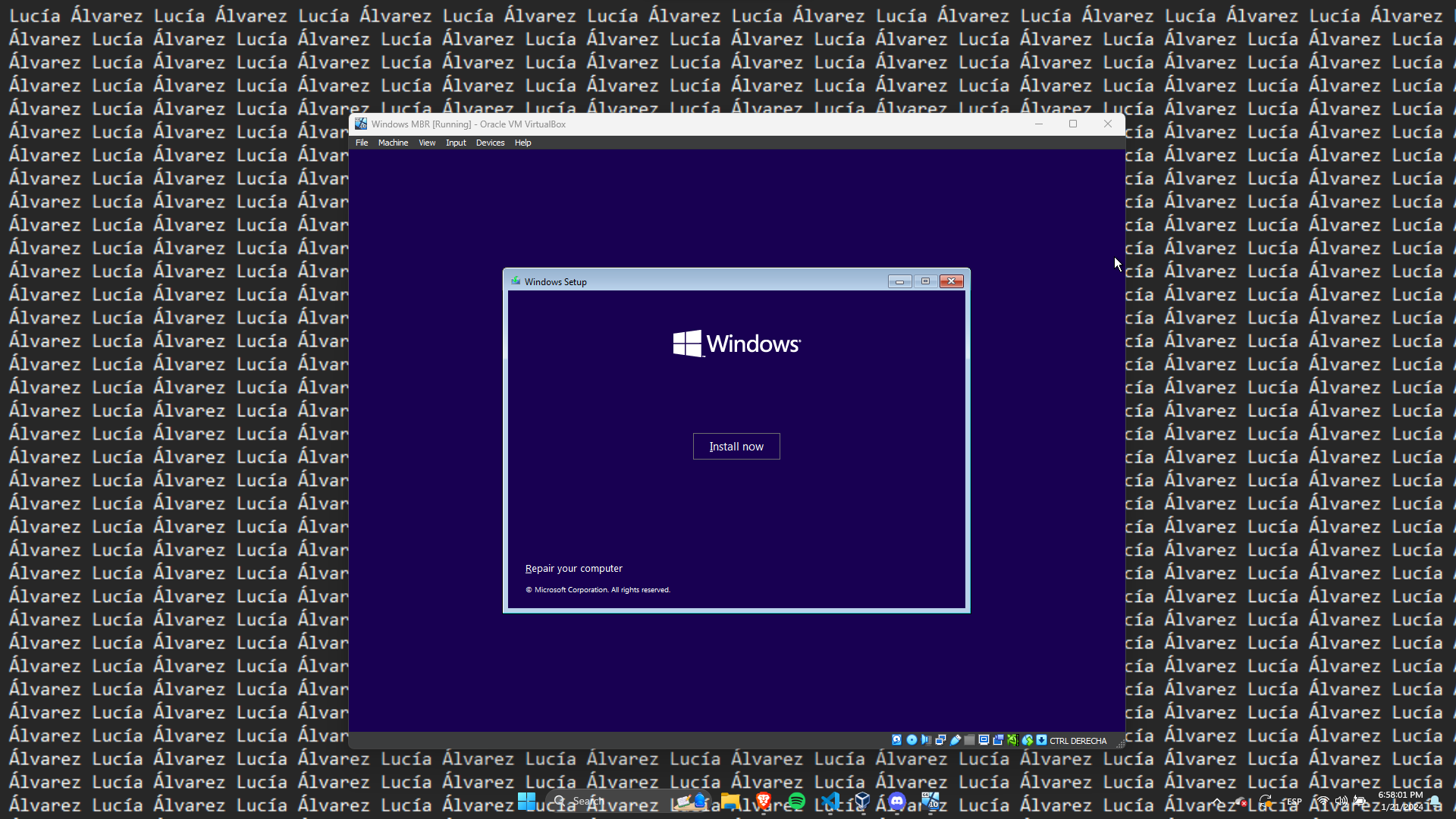
Li donem a “I don’t have a product key”
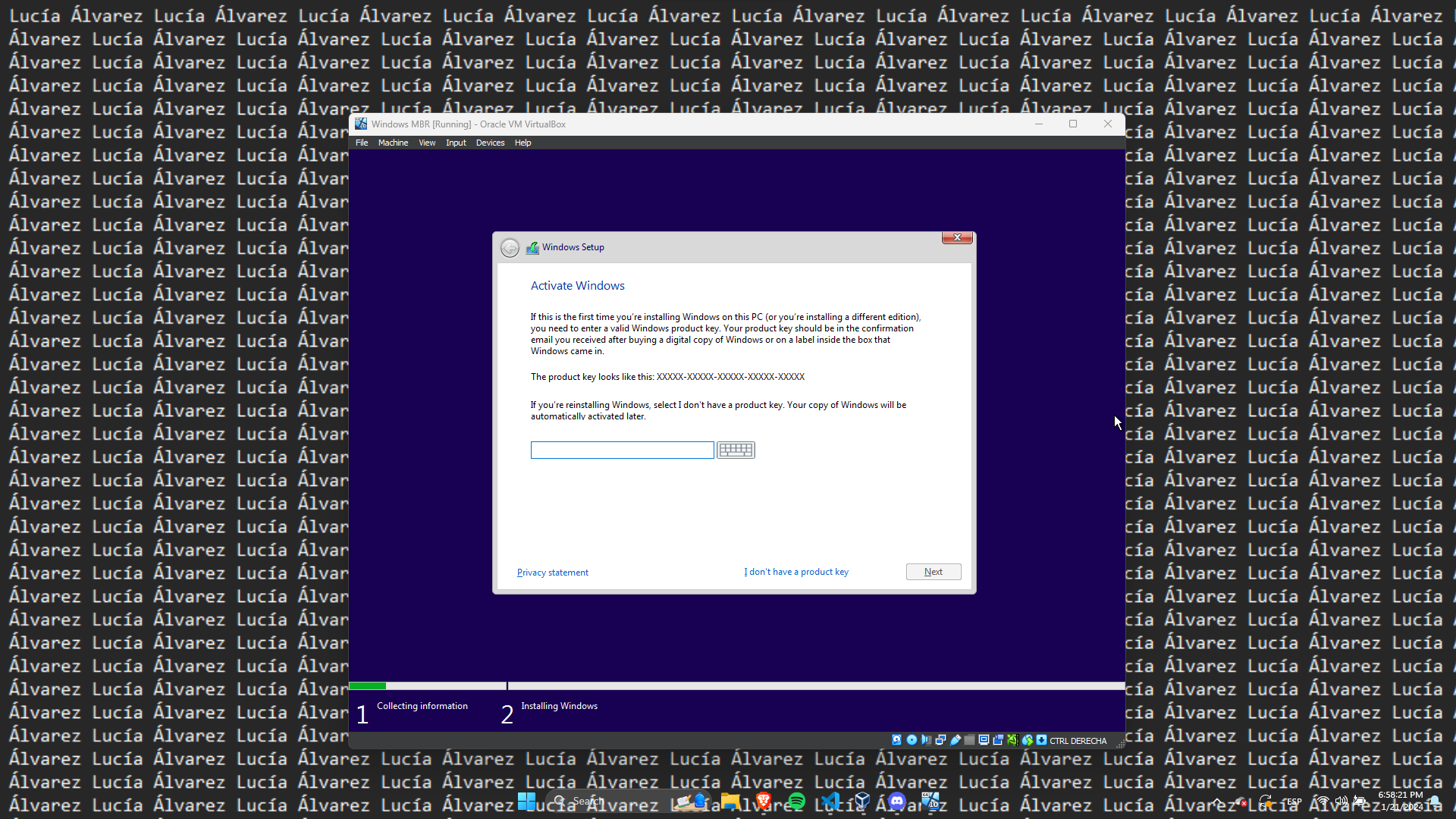
Escollim la versió de Windows que volem instal·lar, en aquest cas Windows 10 Pro.
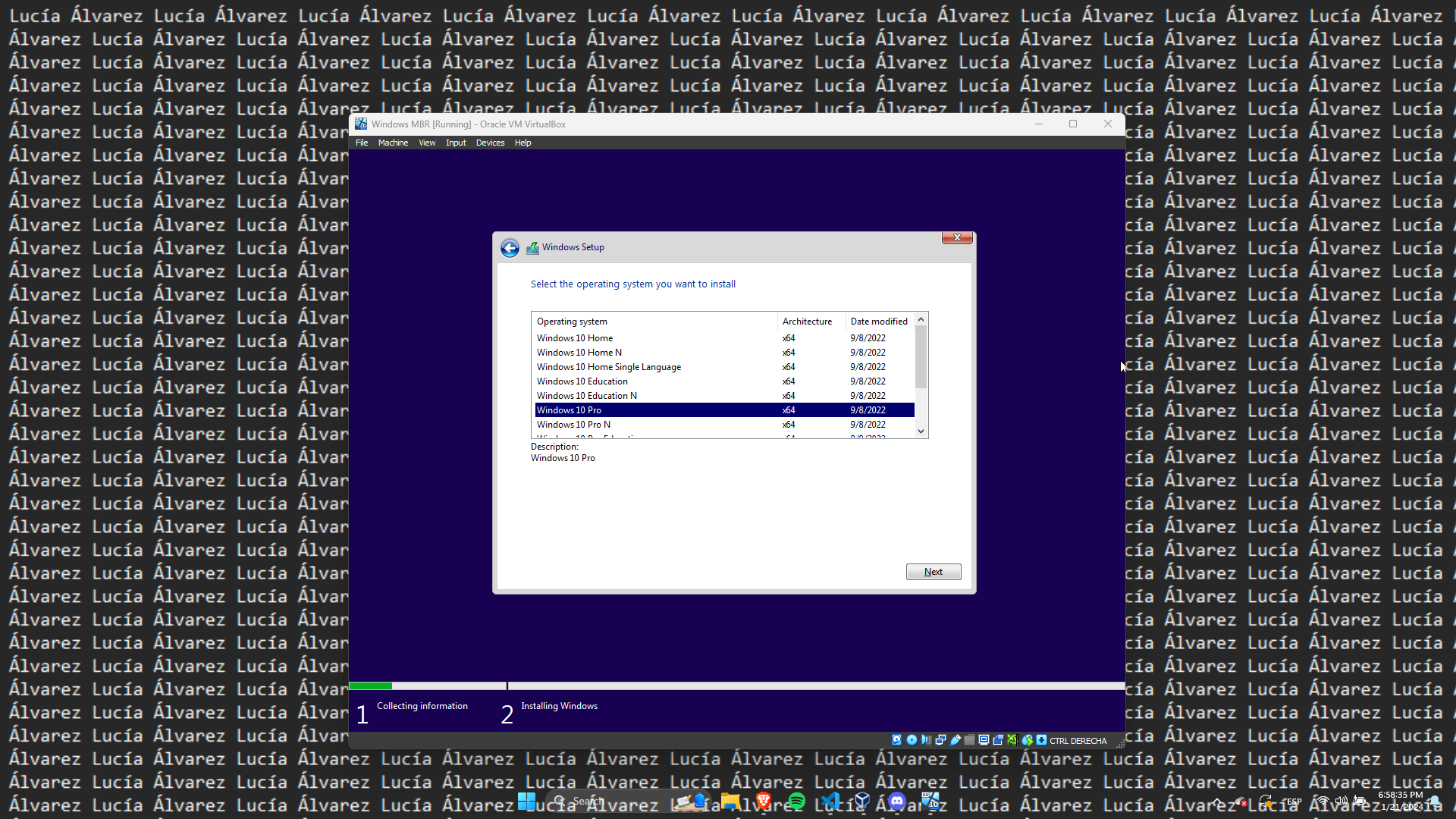
I fem l’instalació fins que ens pregunti el tema de particions, en aquest cas les farem manualment. Un cop que estiguiem en aquesta pantalla li donem a “New” i fem una partició de 50 GB.
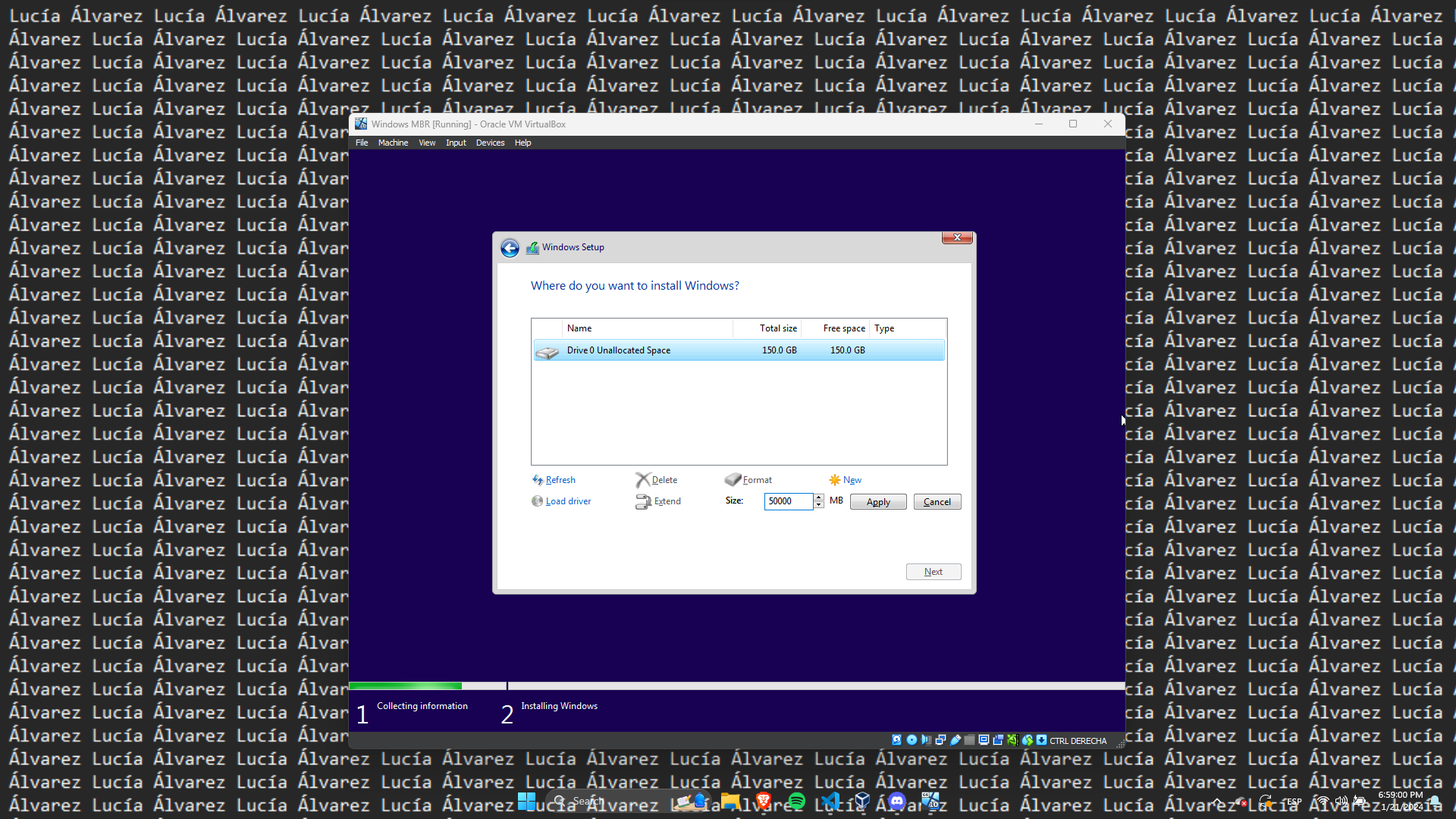
I li donem a “Next”.
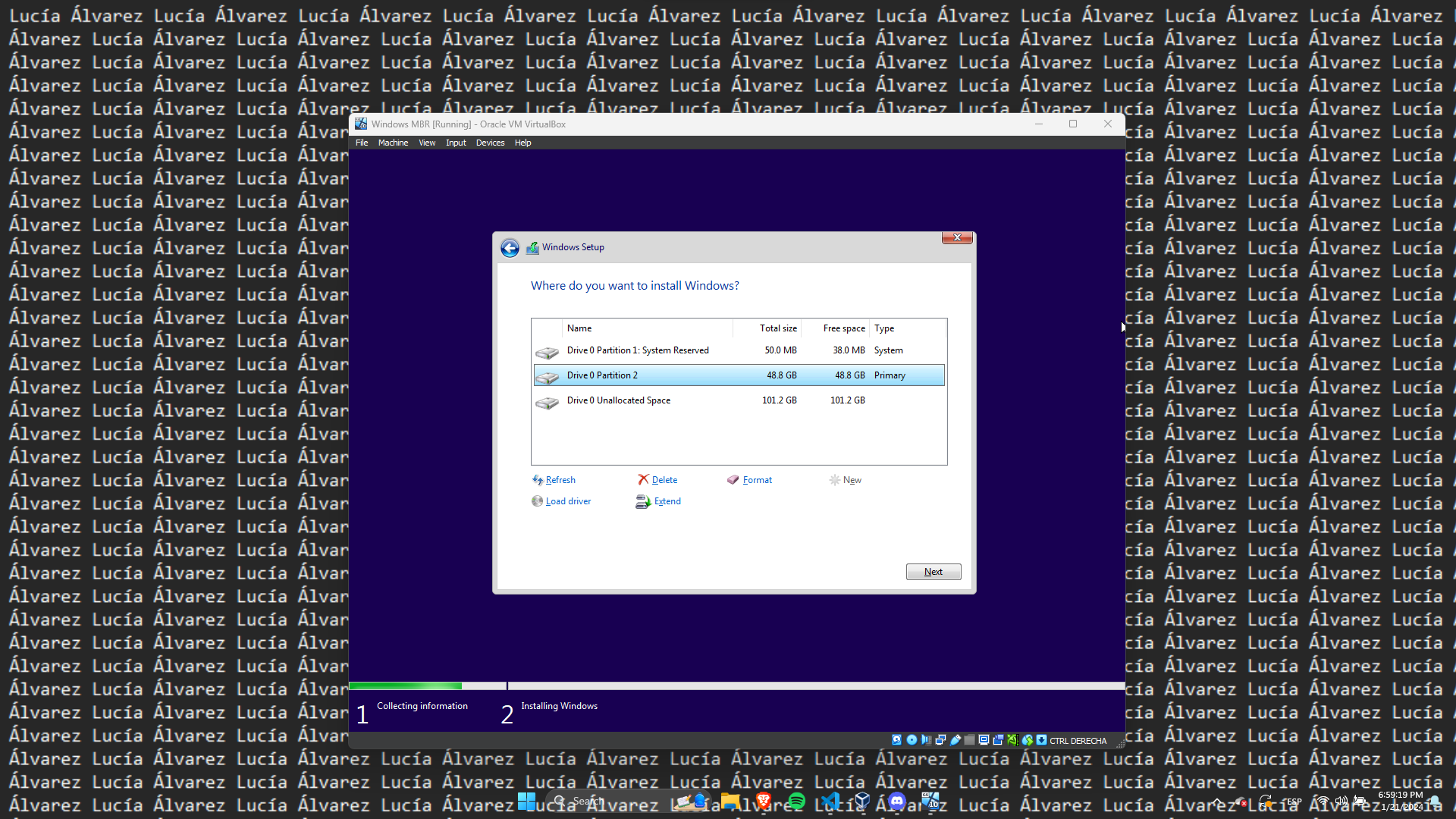
I es començarà a instal·lar Windows.
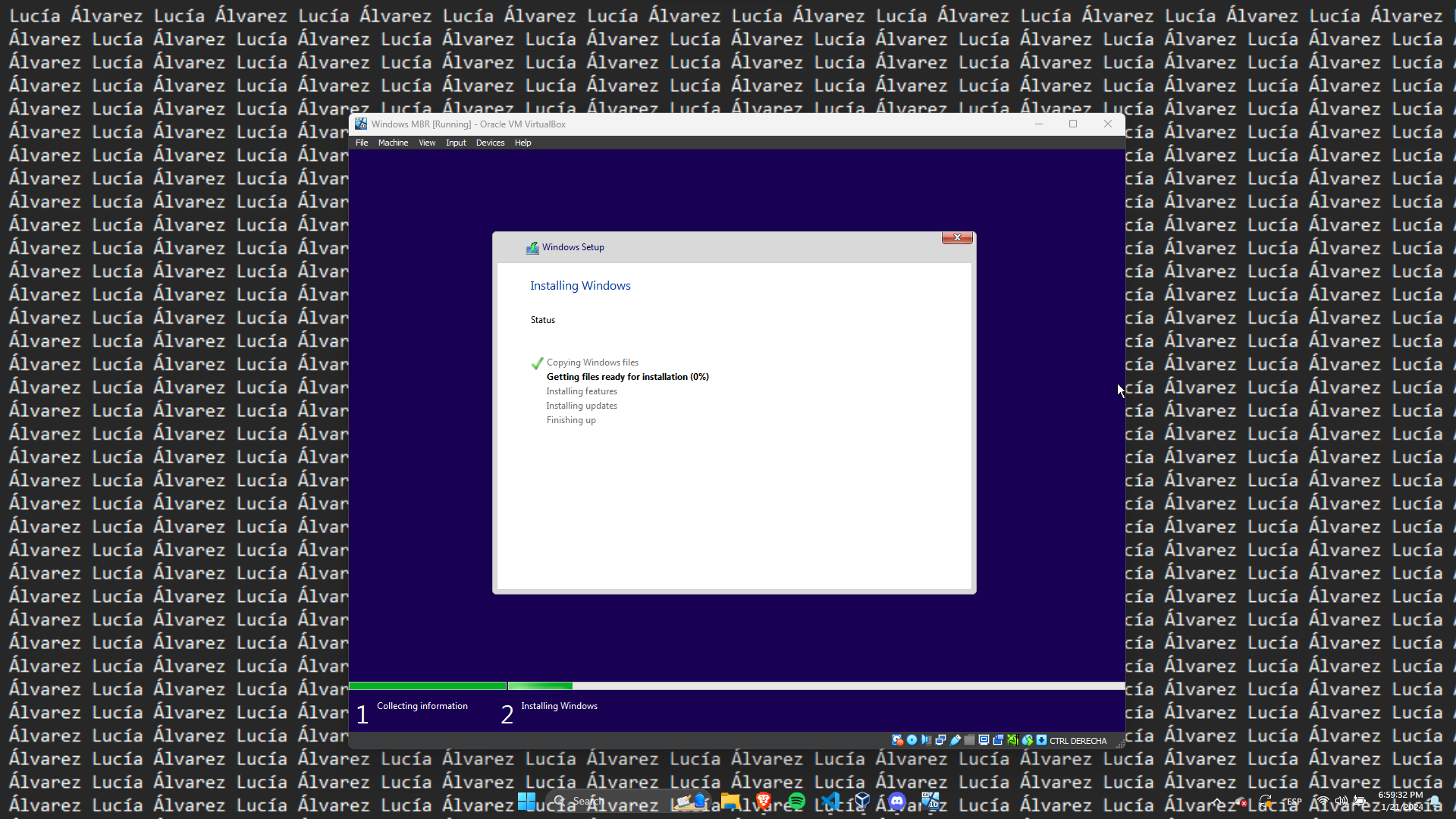
Un cop que s’hagi instal·lat Windows tindrem que seguir els passos que ens demani per a configurar-lo.
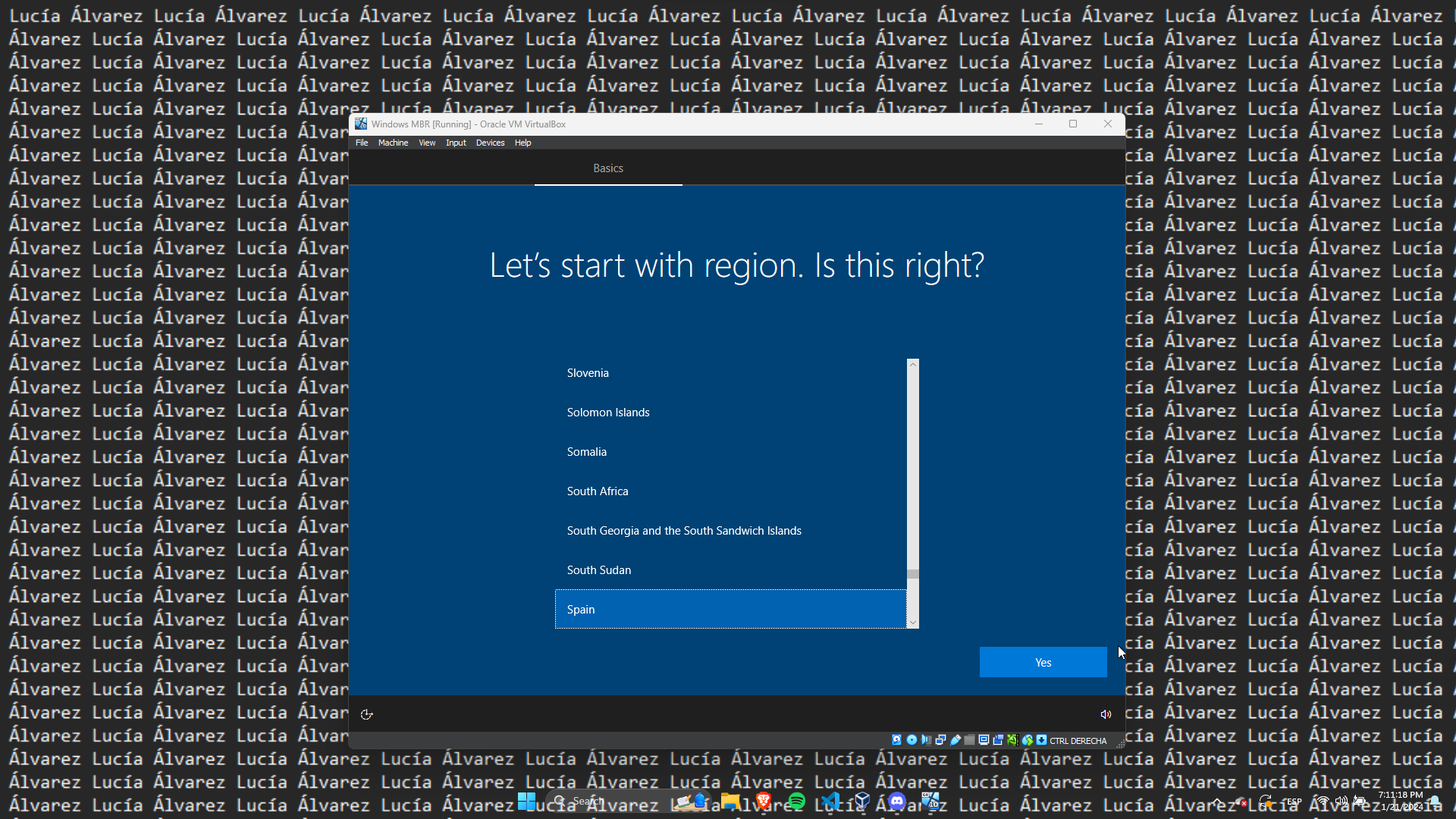
Un cop configurat ja tindrem Windows instal·lat. Ara anirem a “Devices” i afegirem la ISO de Gparted per a crear les particions.
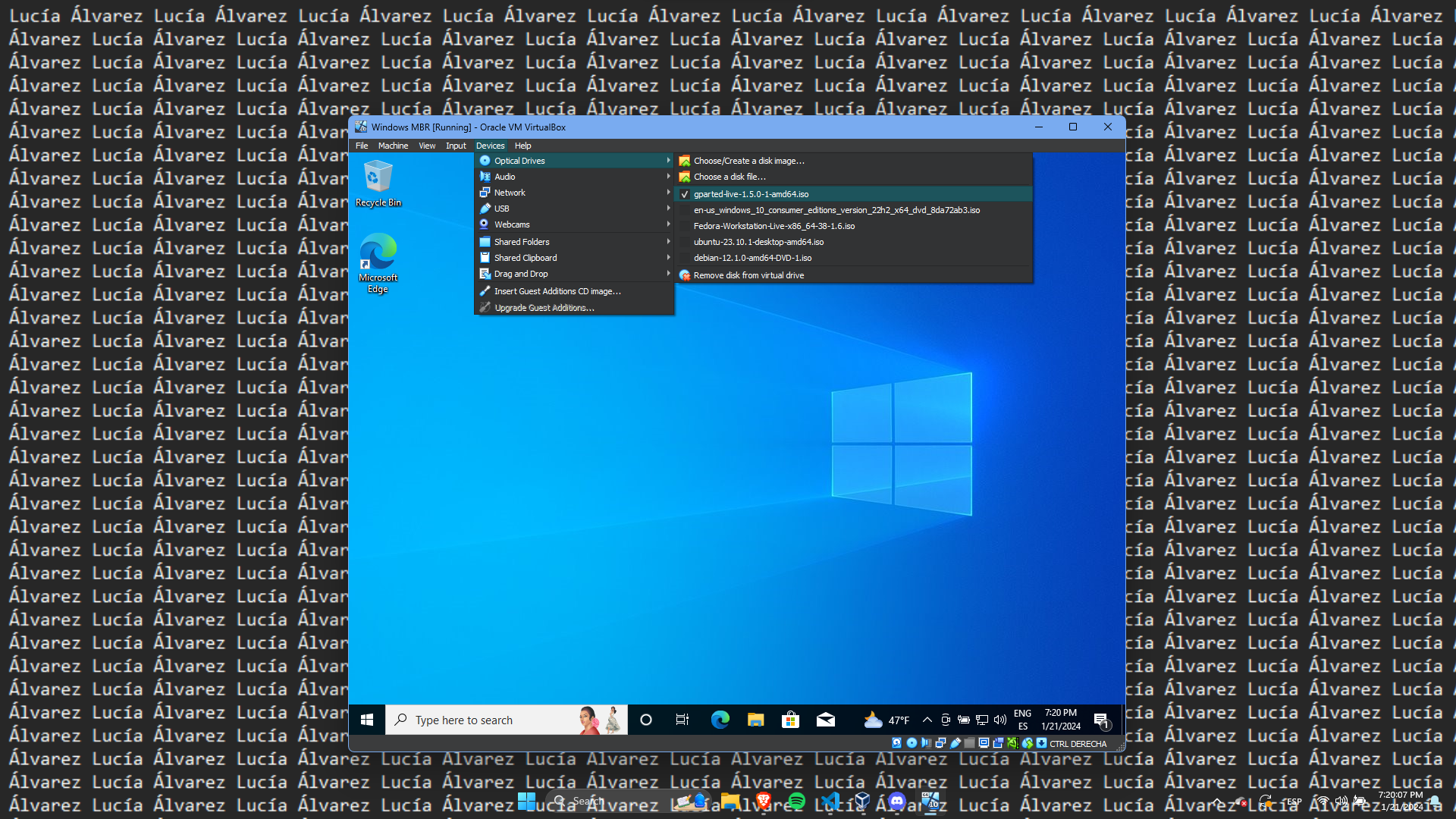
Reiniciem la màquina virtual.
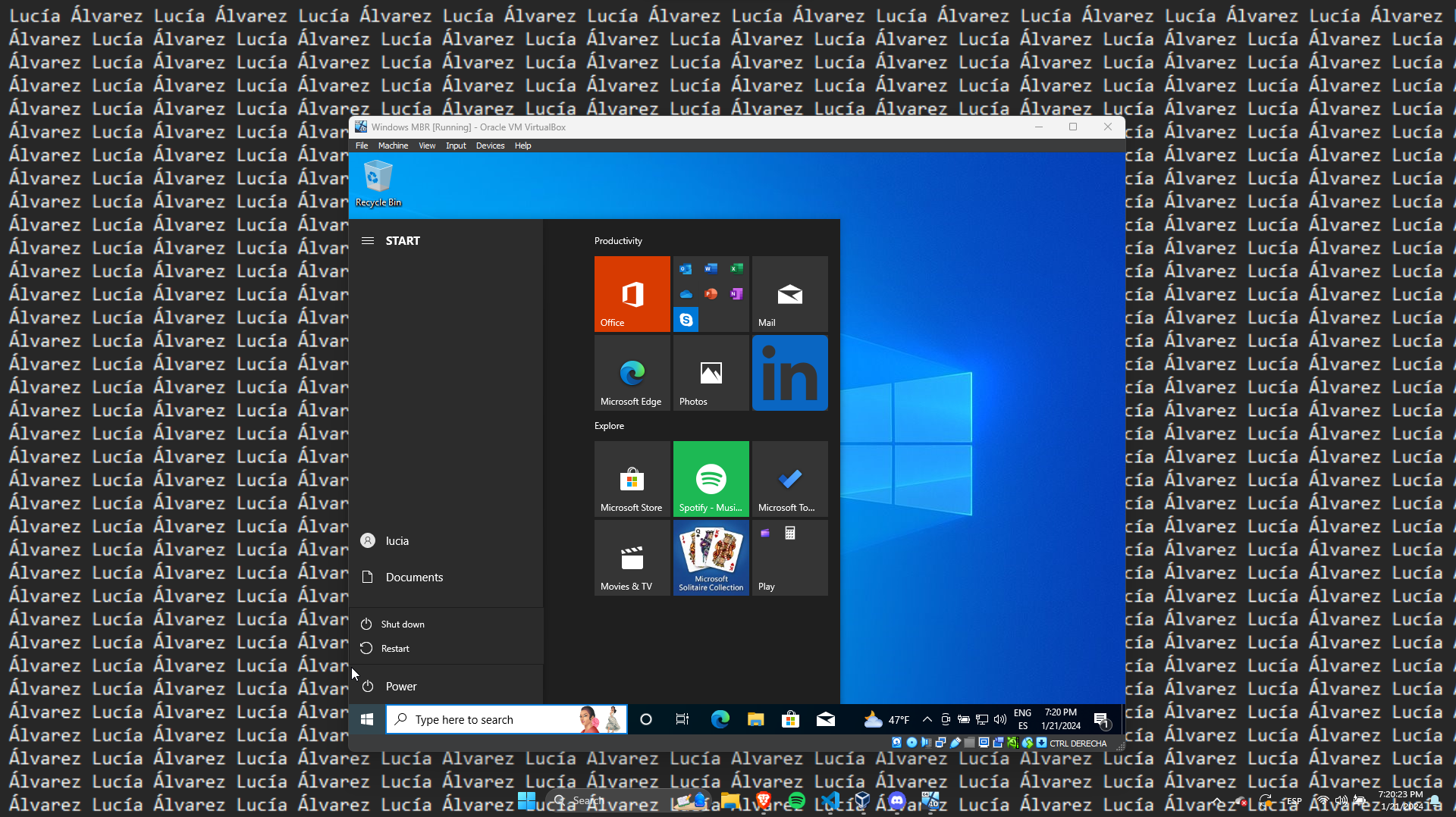
Un cop reiniciada la màquina virtual ens apareixerà la pantalla de Gparted. Li donem a la primera opció.
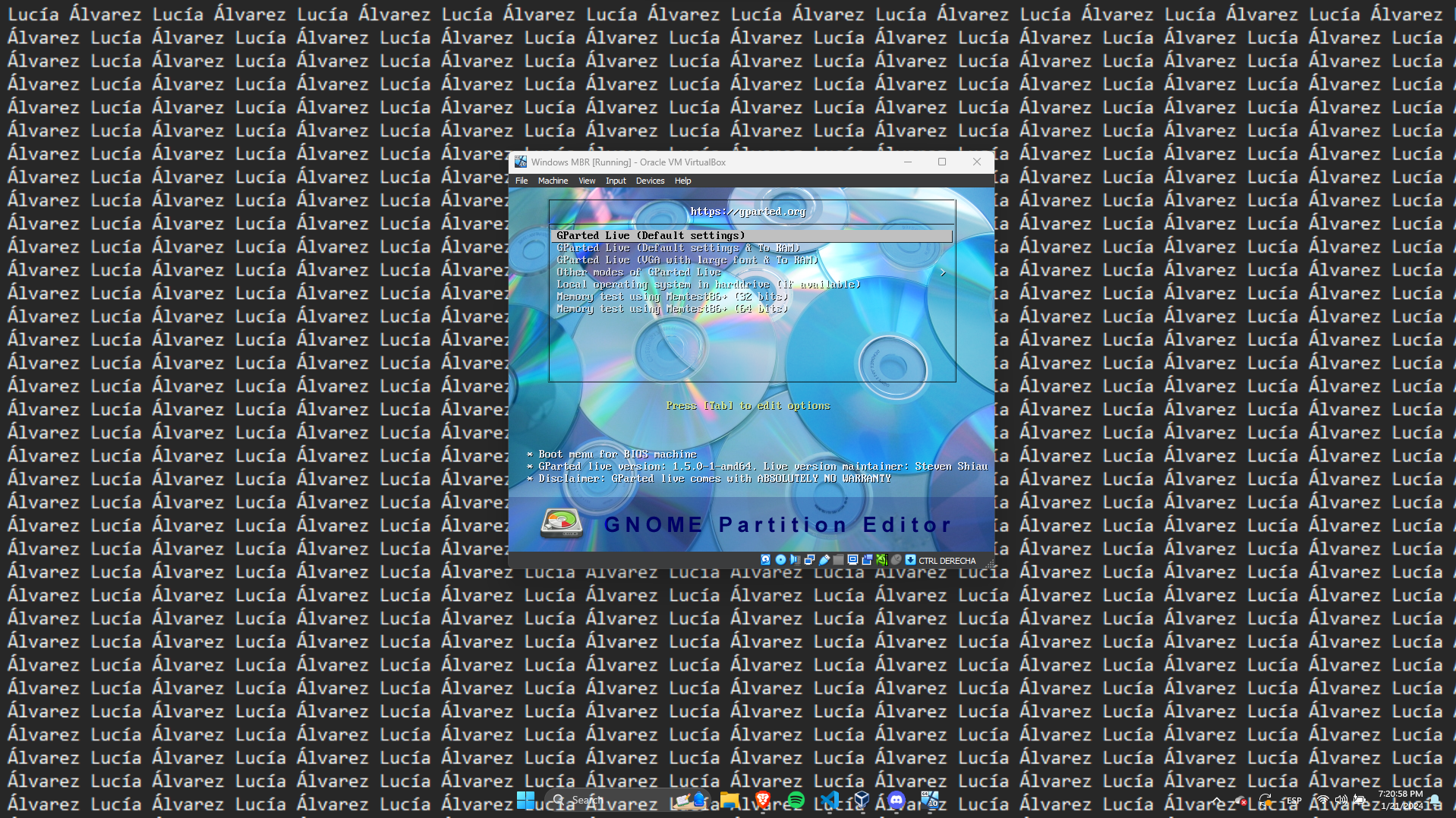
Ara li donem enter a “Don’t touch keymap”.
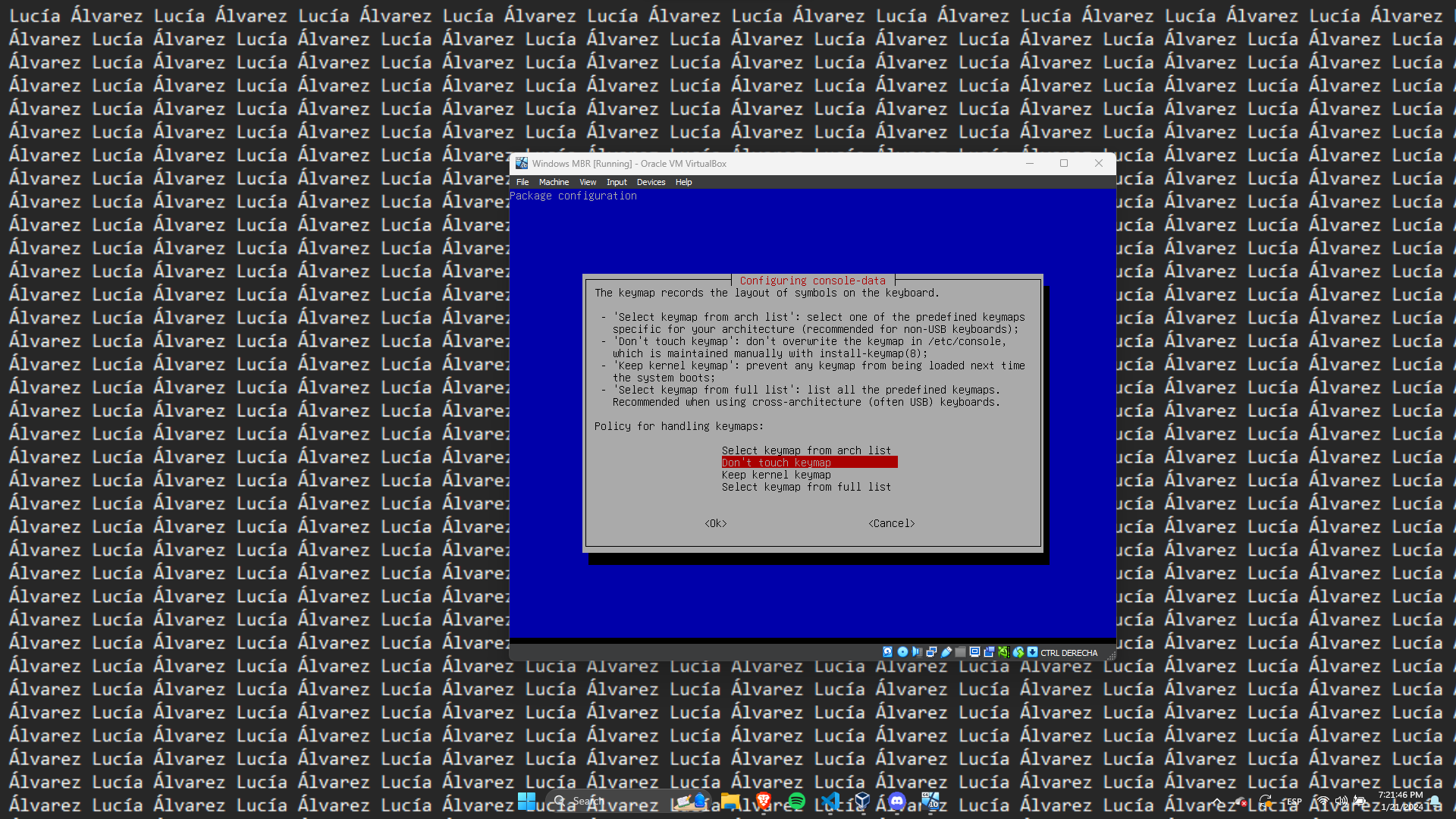
I seleccionem l’idioma possant el número 25.
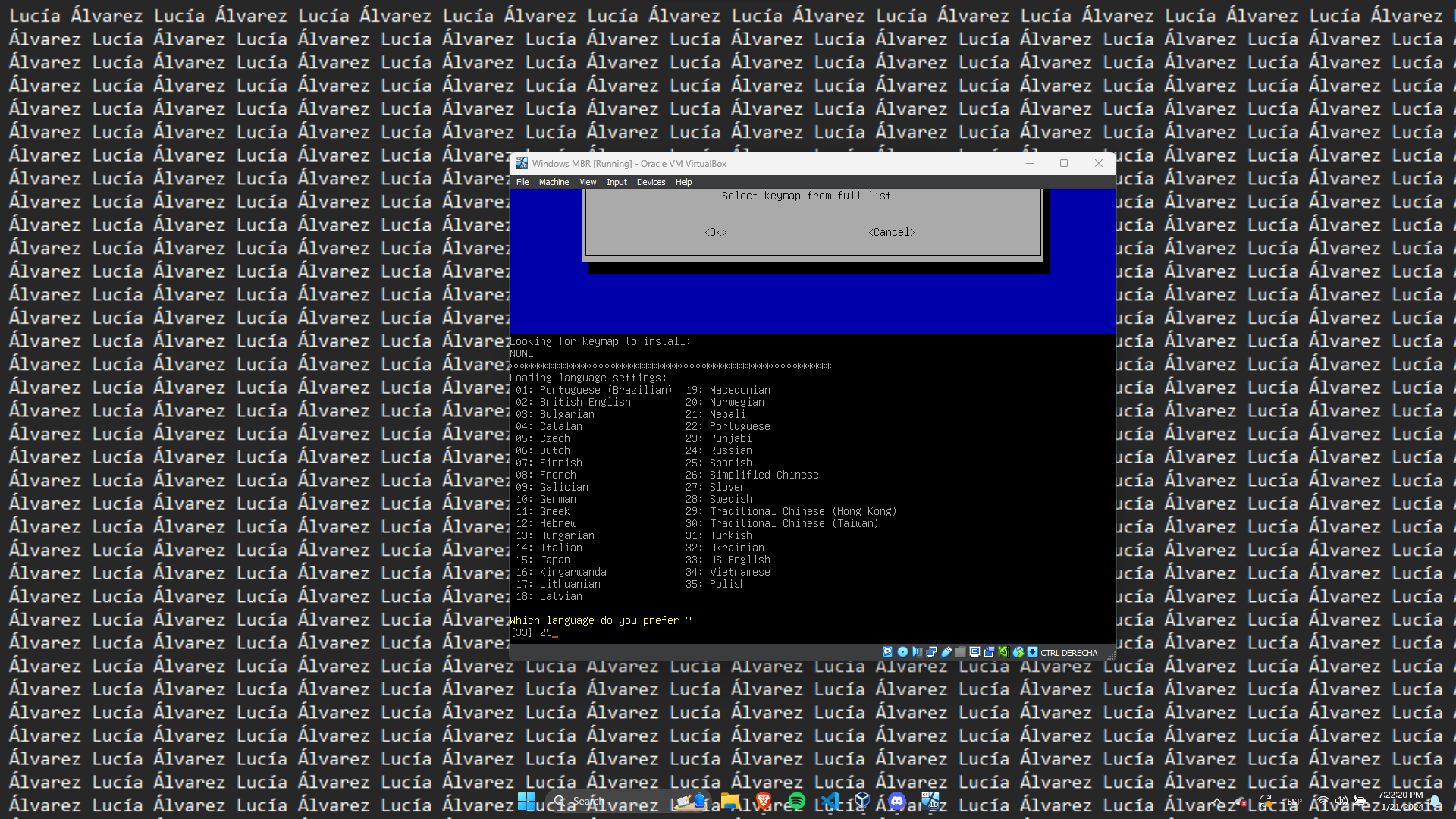
Seleccionem el mode 0.
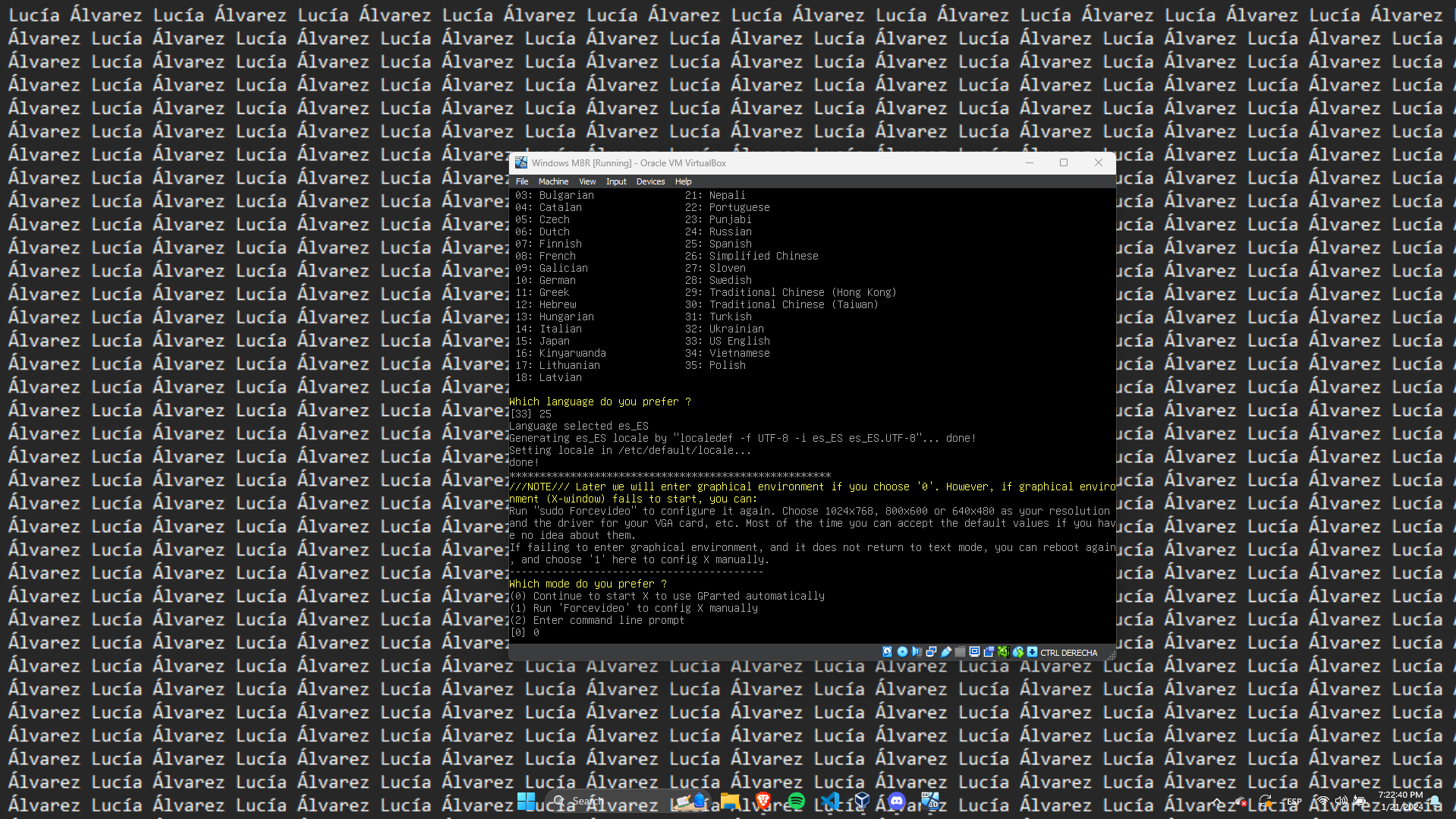
I ara li donem a “Partición” > “Nueva”.

Ara creem una partició extesa amb tot el espai que ens queda.
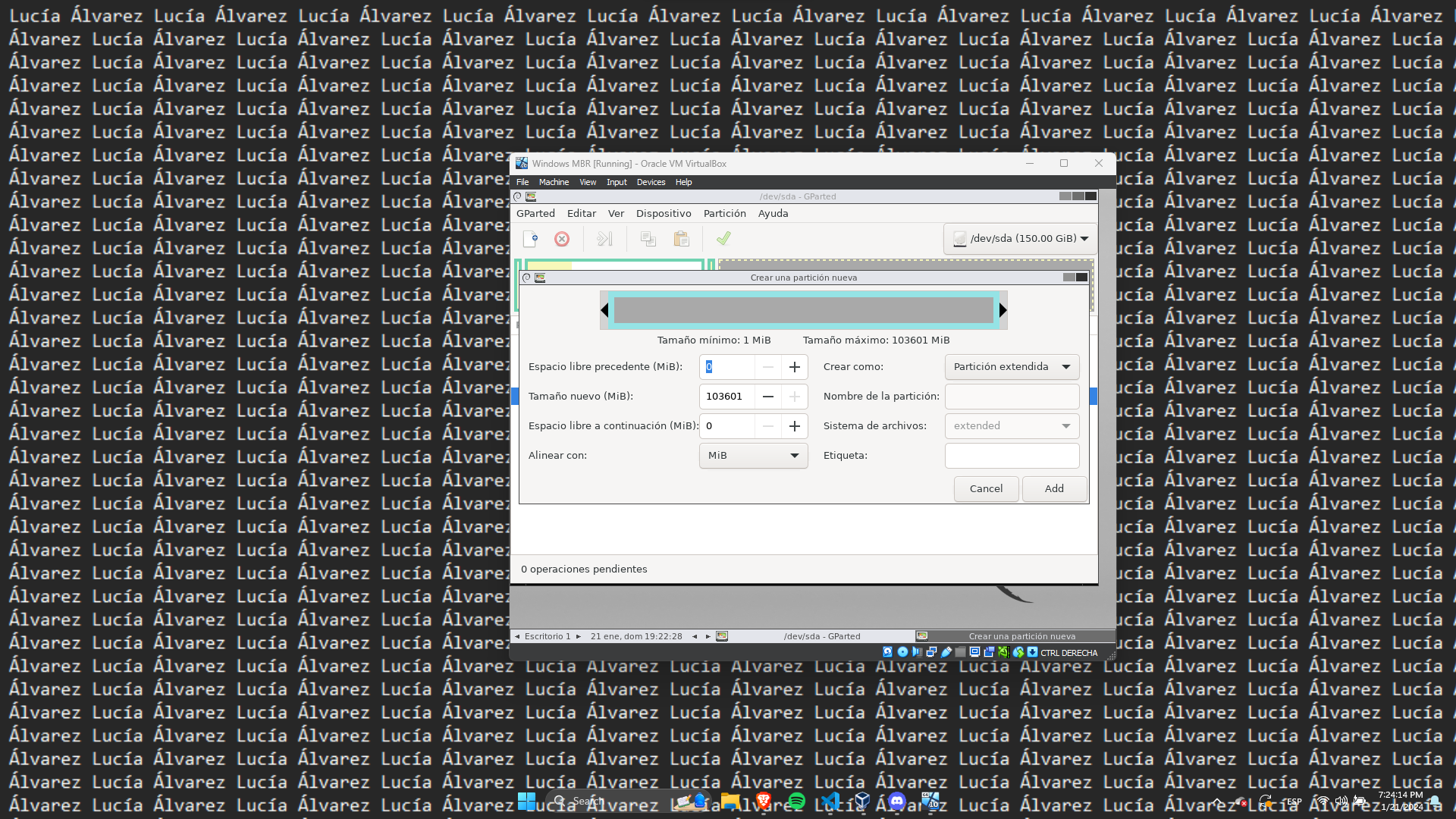
I fem 12 particions lògiques de 5 GB cadascuna amb format ntfs.

Un cop fetes li donem al tick verd per aplicar els canvis.
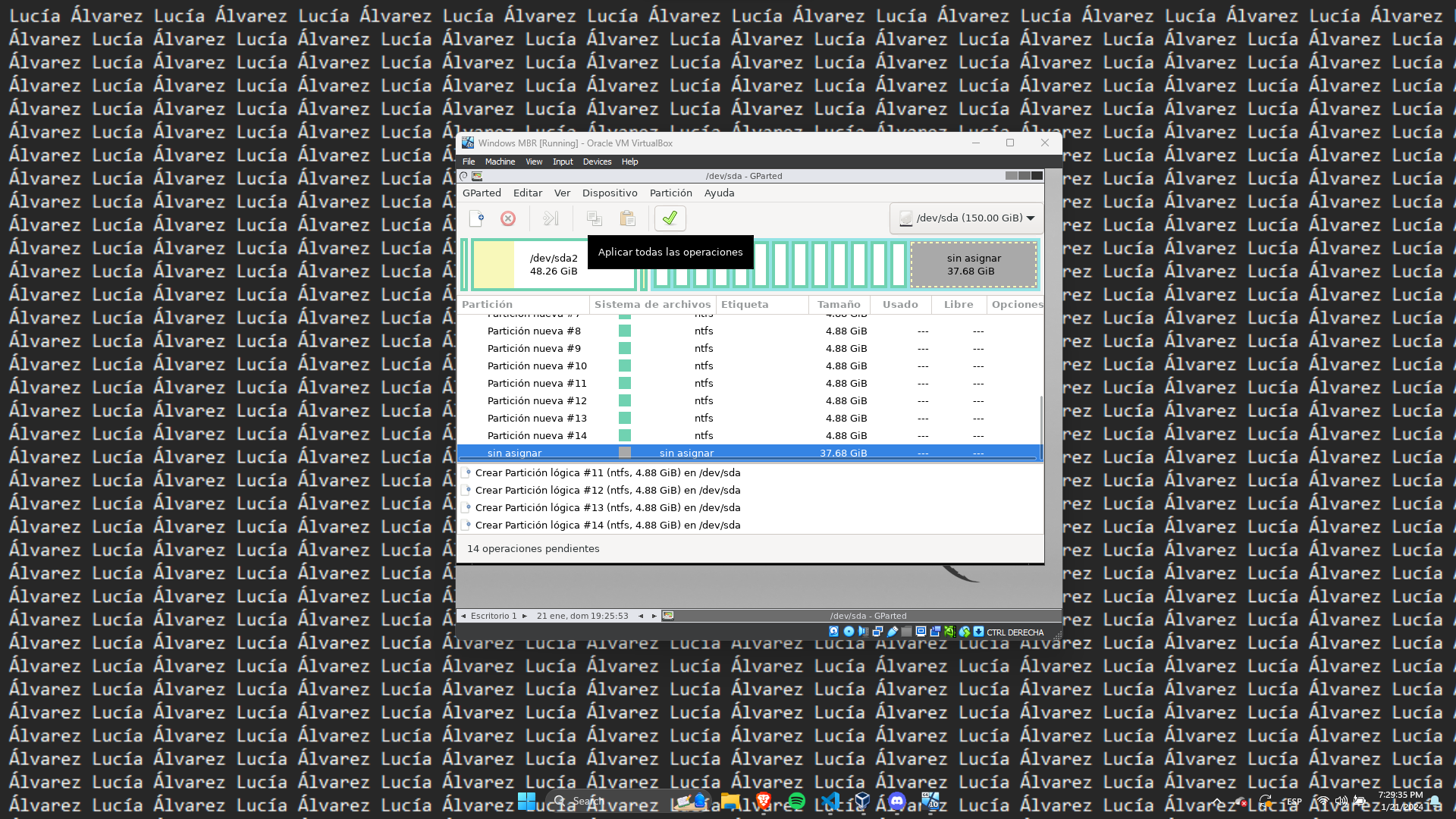
Li donem a “Apply”.
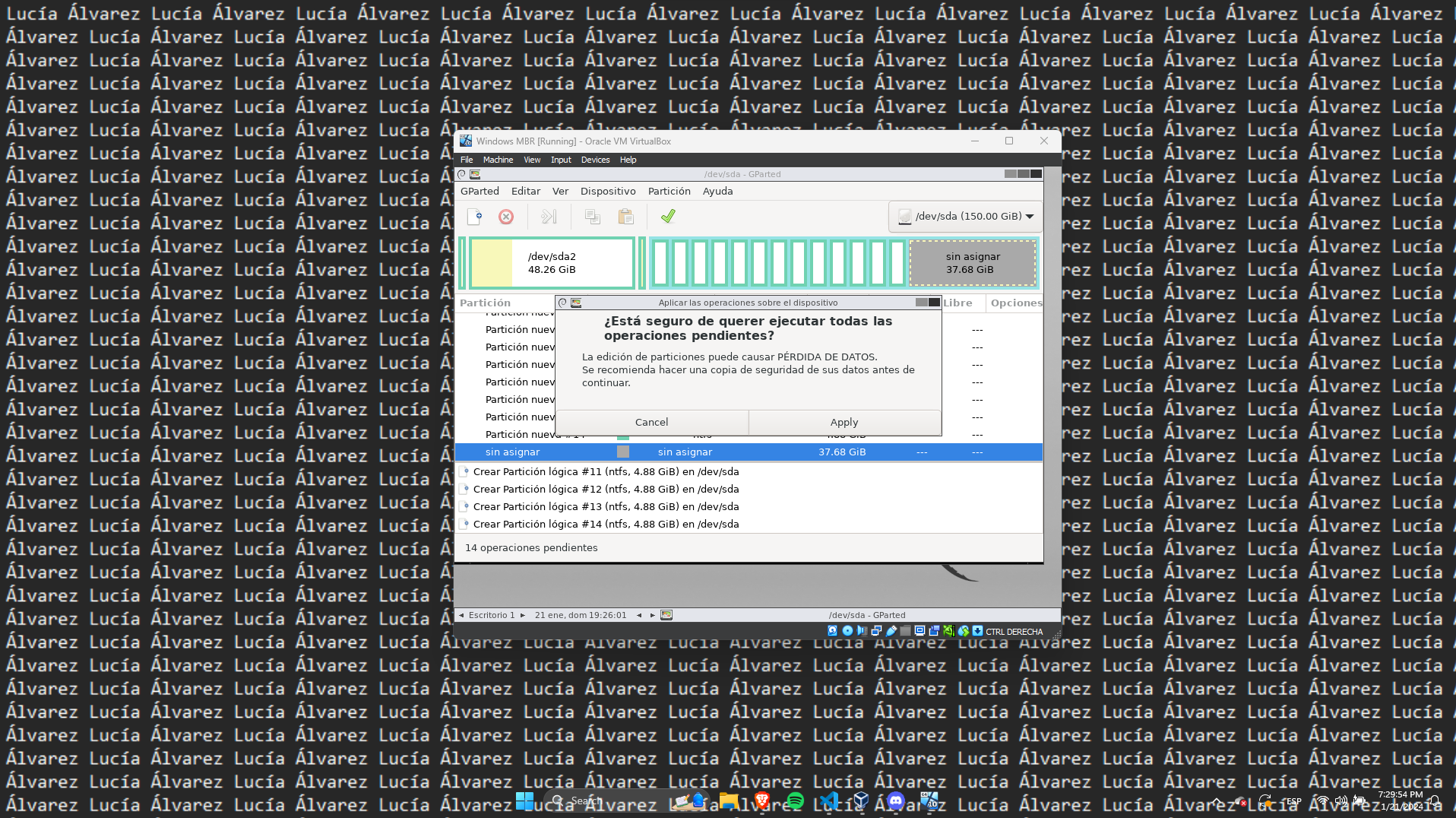
Esperem a que s’acabi de fer.
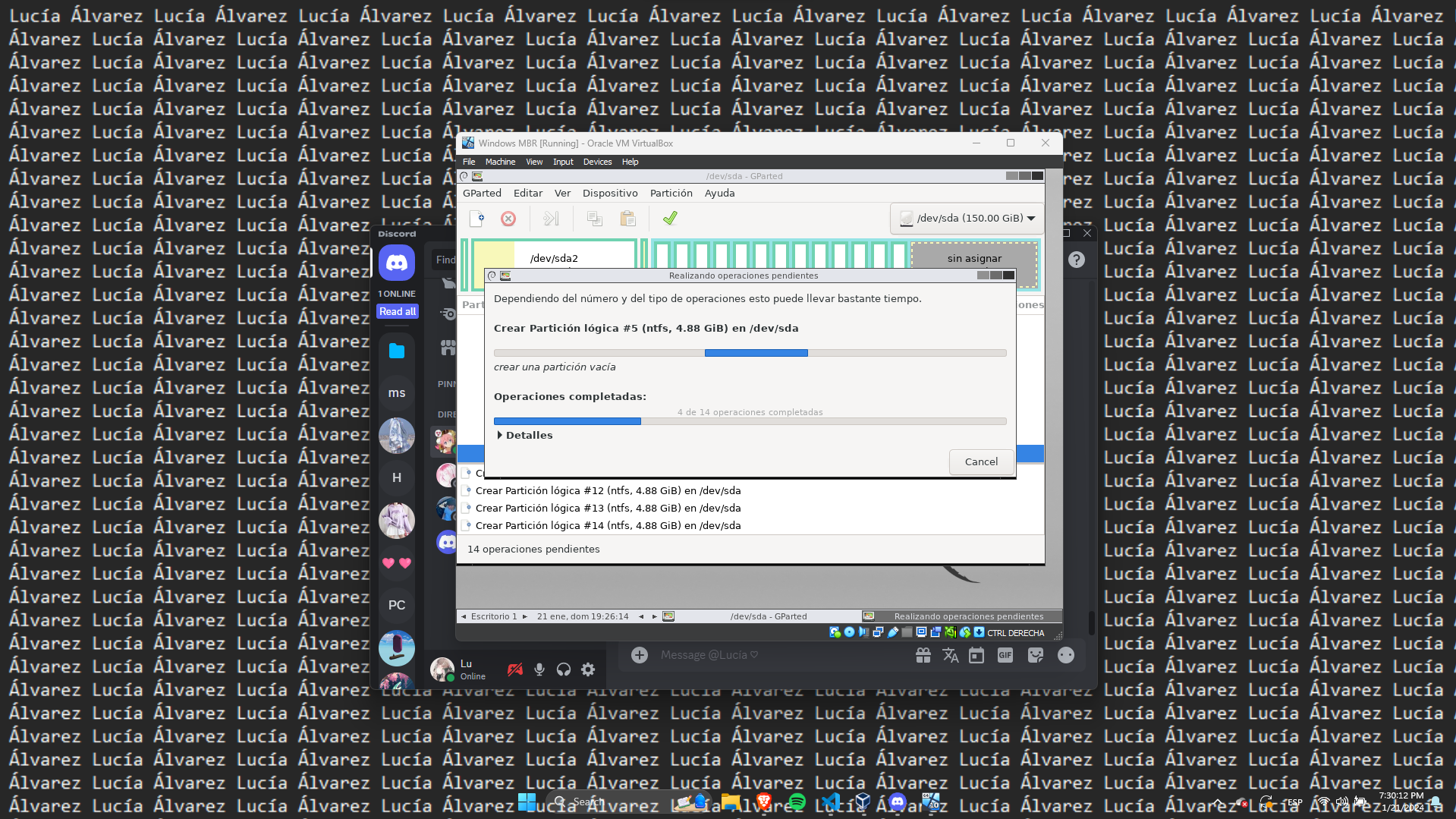
I un cop acabat iniciem el Windows i com podem veure ja tenim les particions fetes.