1 - Configuració de la màquina virtual
Primer instal·larem Debian amb VirtualBox, anem a crear una màquina virtual amb el nom de “Debian i Windows 10”, seleccionem l’iso de Debian i li donem a “Següent”.
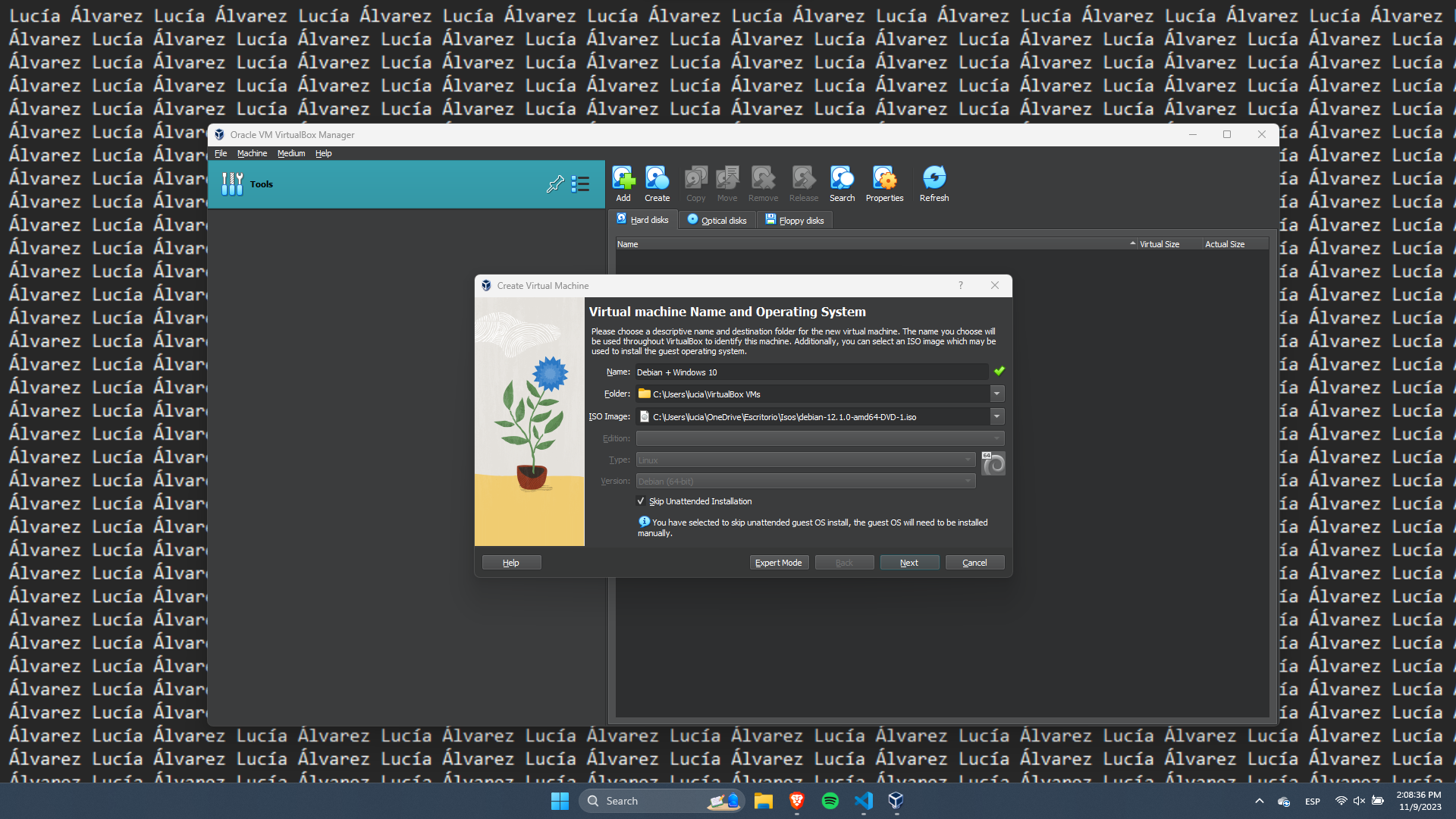
Amb 6Gb de RAM i 2 processadors aniriem bé però jo li posaré 8Gb de RAM i 8 processadors per anar super bé, li donem a “Següent”.
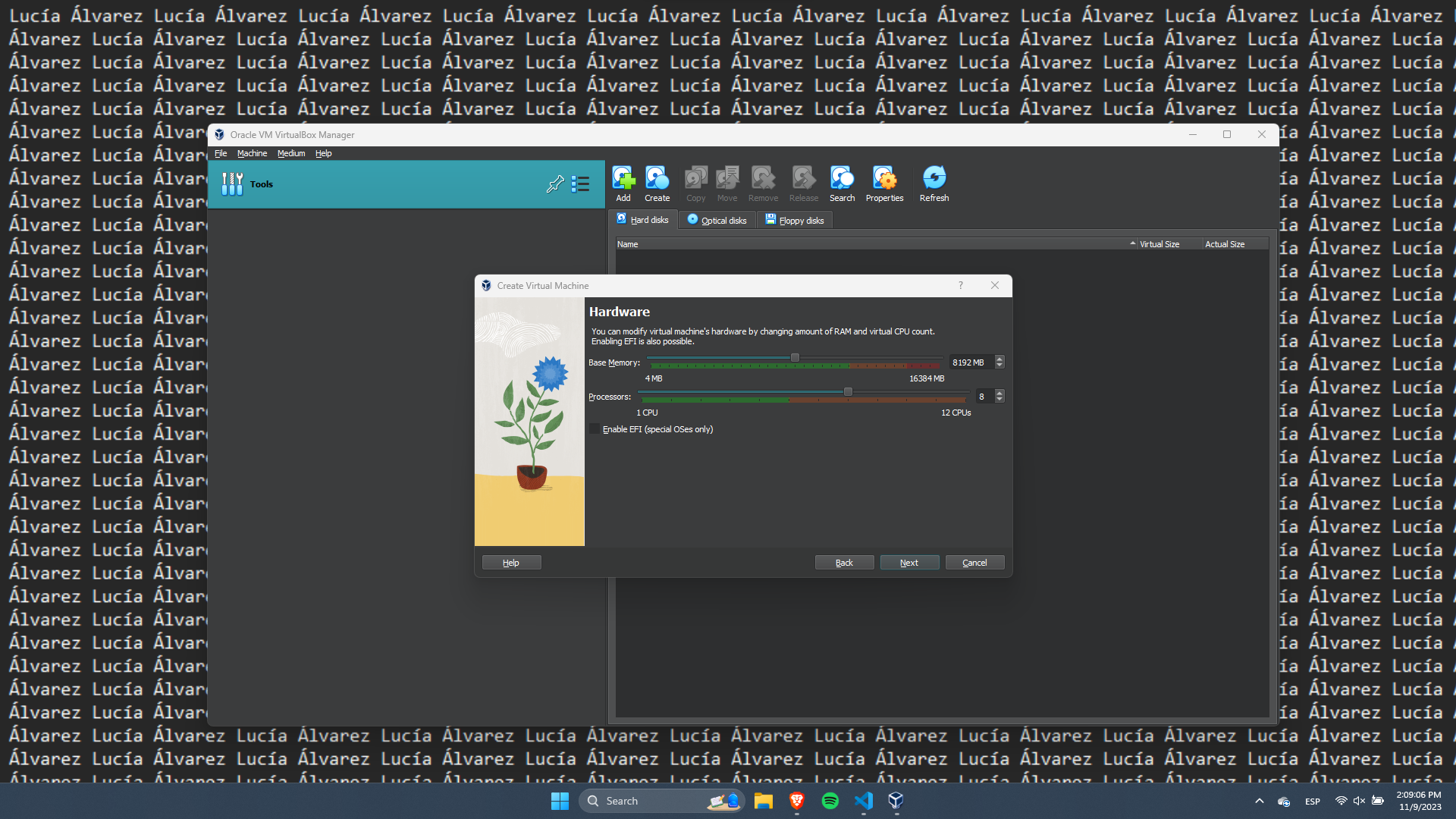
De espai posarem 100Gb perquè Windows 10 recomana 50Gb i Debian recomana 30GB que serian 80GB però per si de cas li posarem 100Gb perque més val que sobri que no falti, li donem a “Següent”.
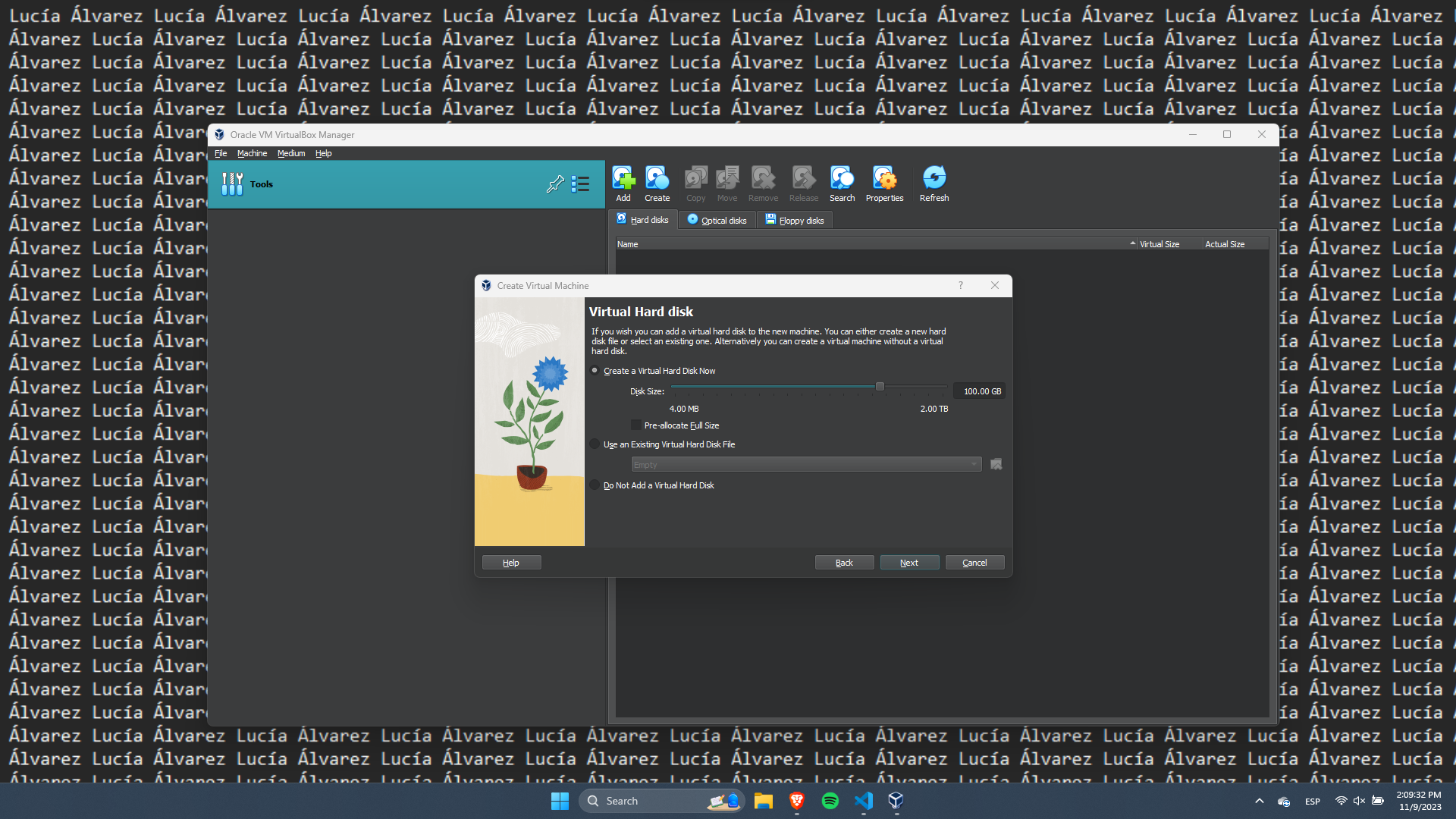
2 - Instal·lació de l’ISO de Debian
Ara iniciem la màquina virtual, iniciem l’istal·lació de Debian i un cop arribem a la finestra de particions, li donem a “Manual” i fem les particions tal i como està a la imatge.
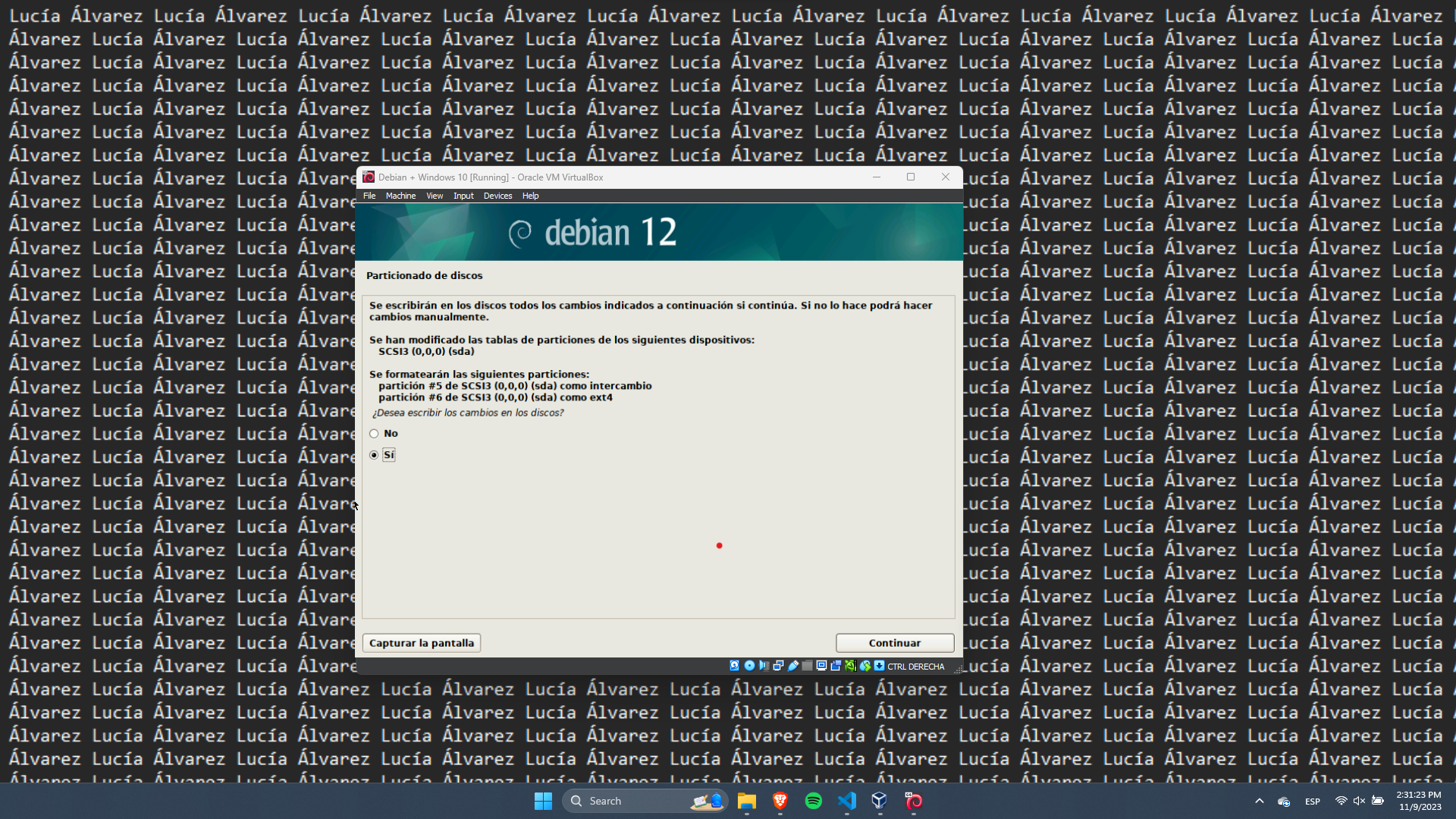
Un cop acabada l’instalació ja tenim Debian, ara instal·larem Windows 10. Li donem a “Devices” i seleccionem l’iso de Windows 10. Un cop seleccionada reiniciem la màquina virtual.
3 - Instal·lació de l’ISO de Windows 10
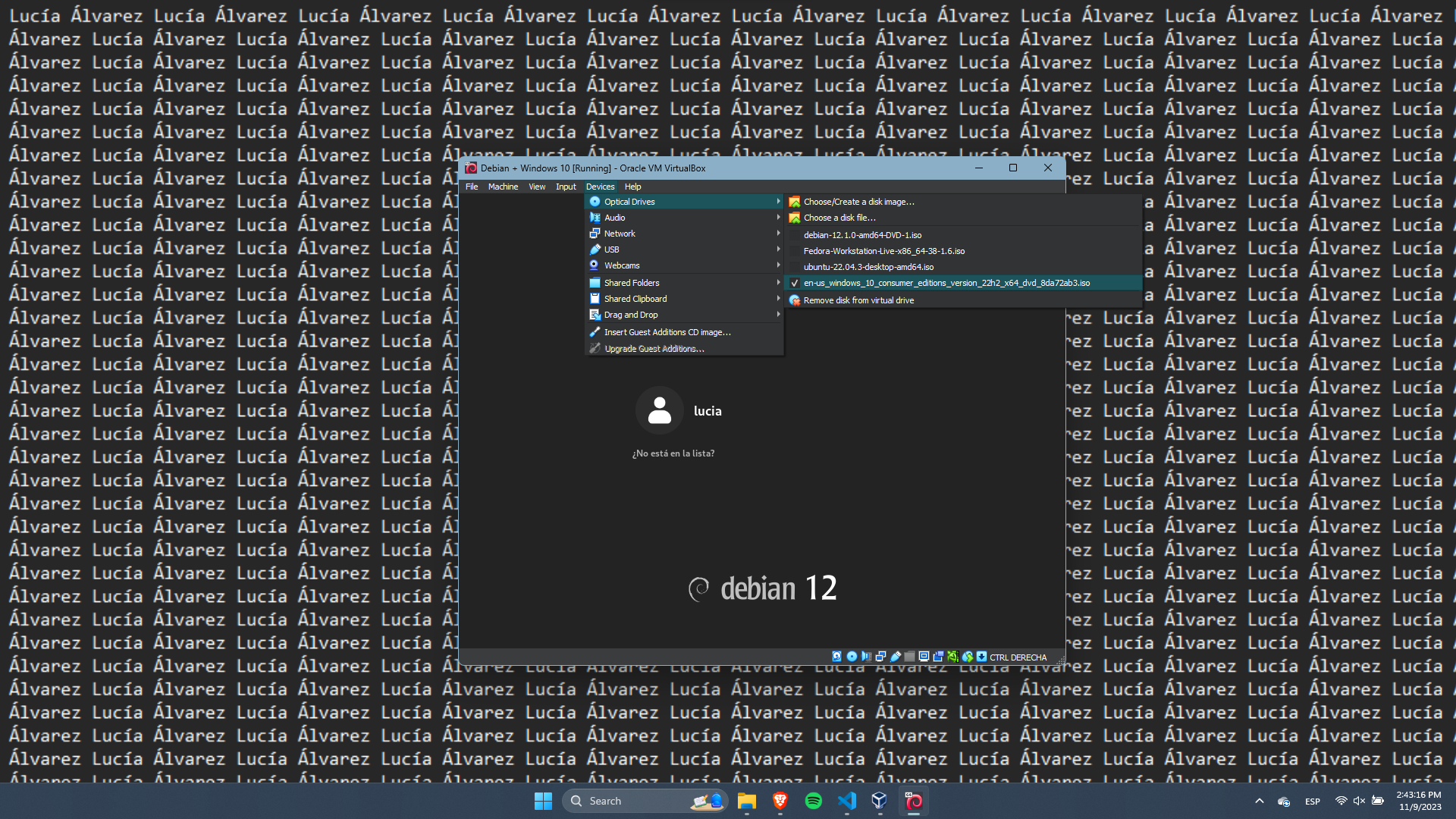
Un cop reiniciada la màquina virtual, sobrirà l’instalador de Windows 10 i fem l’instal·lació.
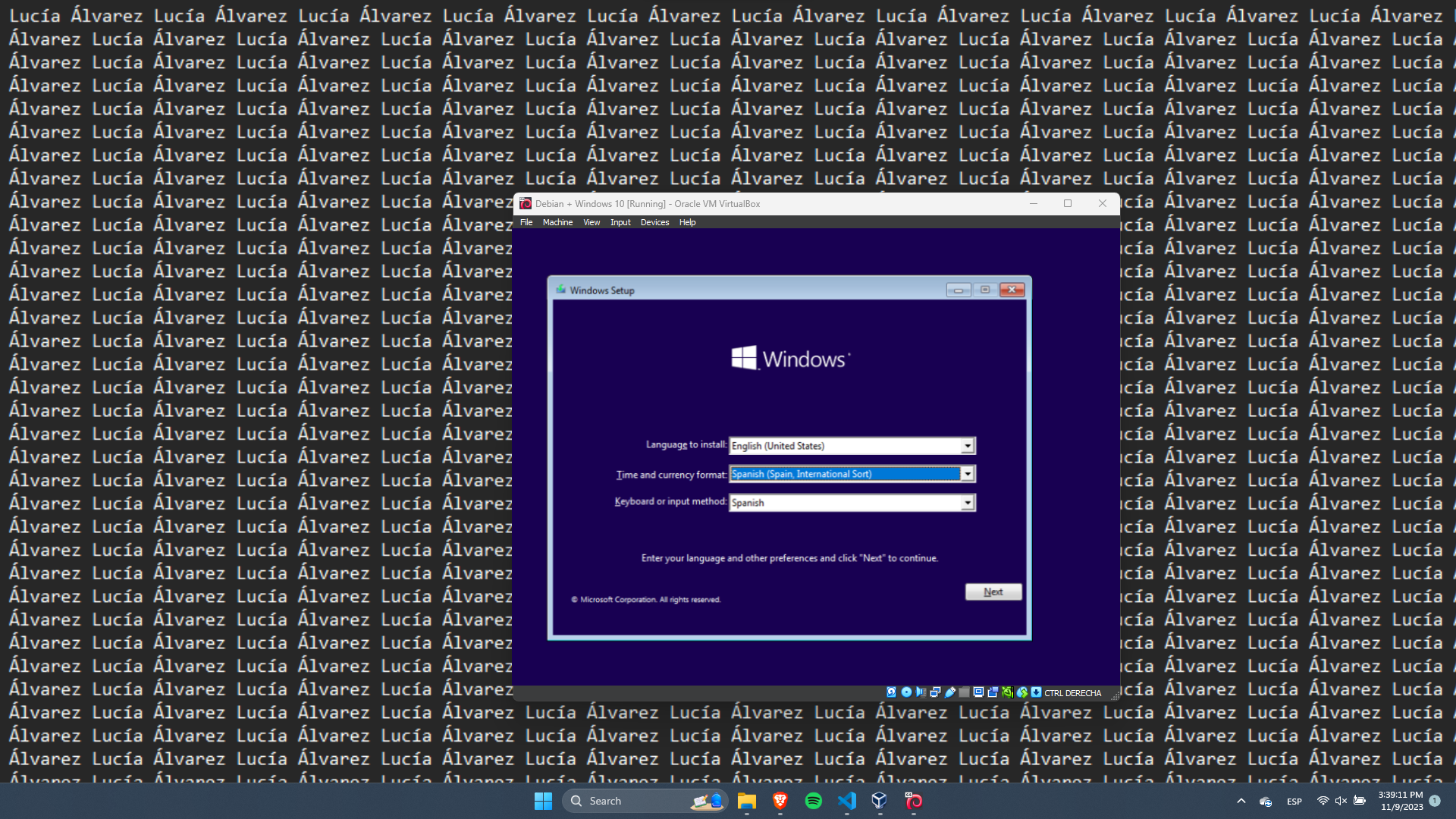
Al moment de fer les particions ja es possarà sol el nostre disc dur amb l’espai lliure sobrant, li donem a “Next” i continuem amb l’instal·lació.
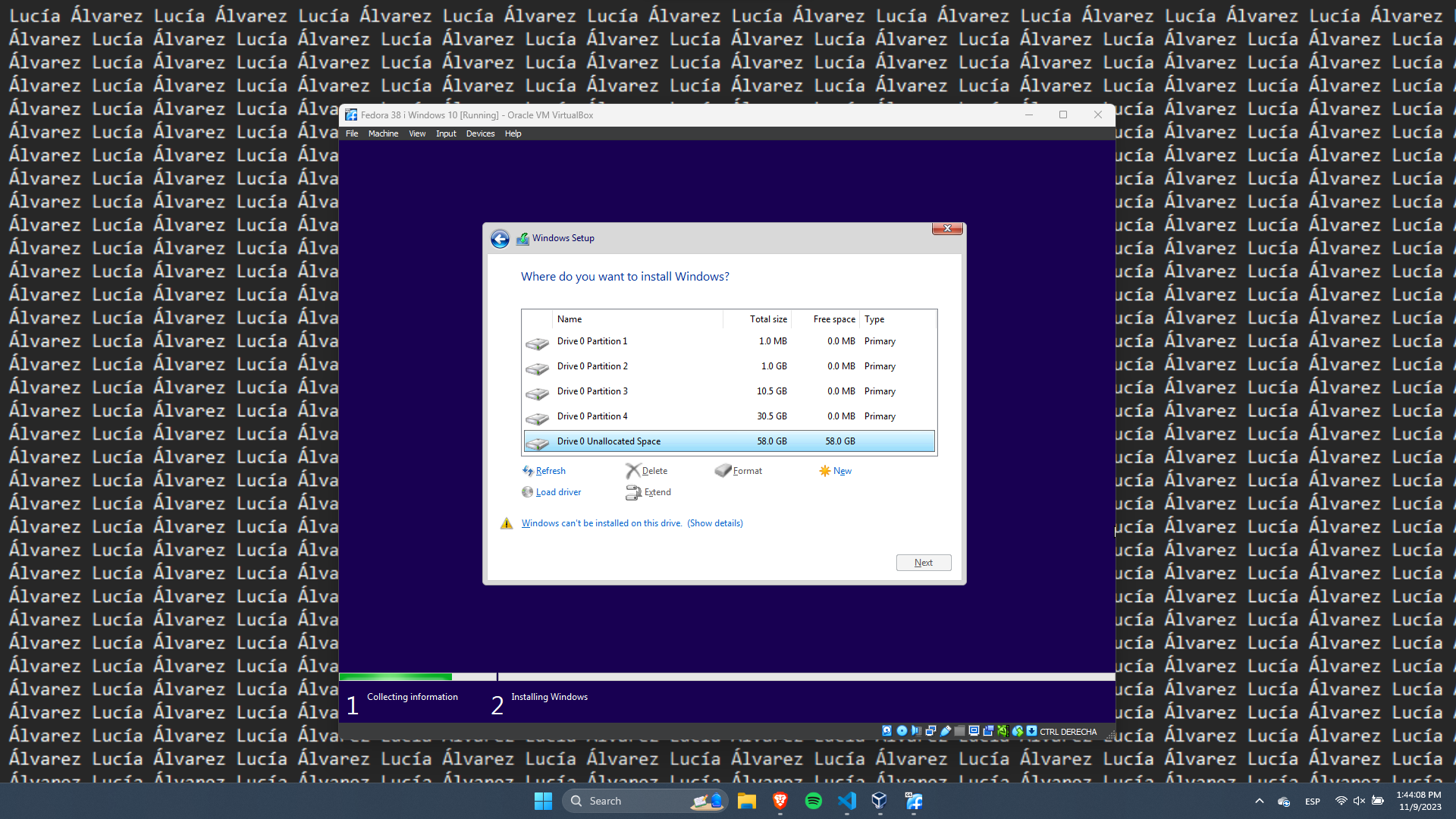
Un cop acabada l’instalació de Windows posarem l’iso de “Boot Repair”, li donem a “Reiniciar” Un cop reiniciat seguim el passos que possa el Boot Repair y ens sortirá aquesta finestra que diu els canvís que va a fer en el nostre sistema.
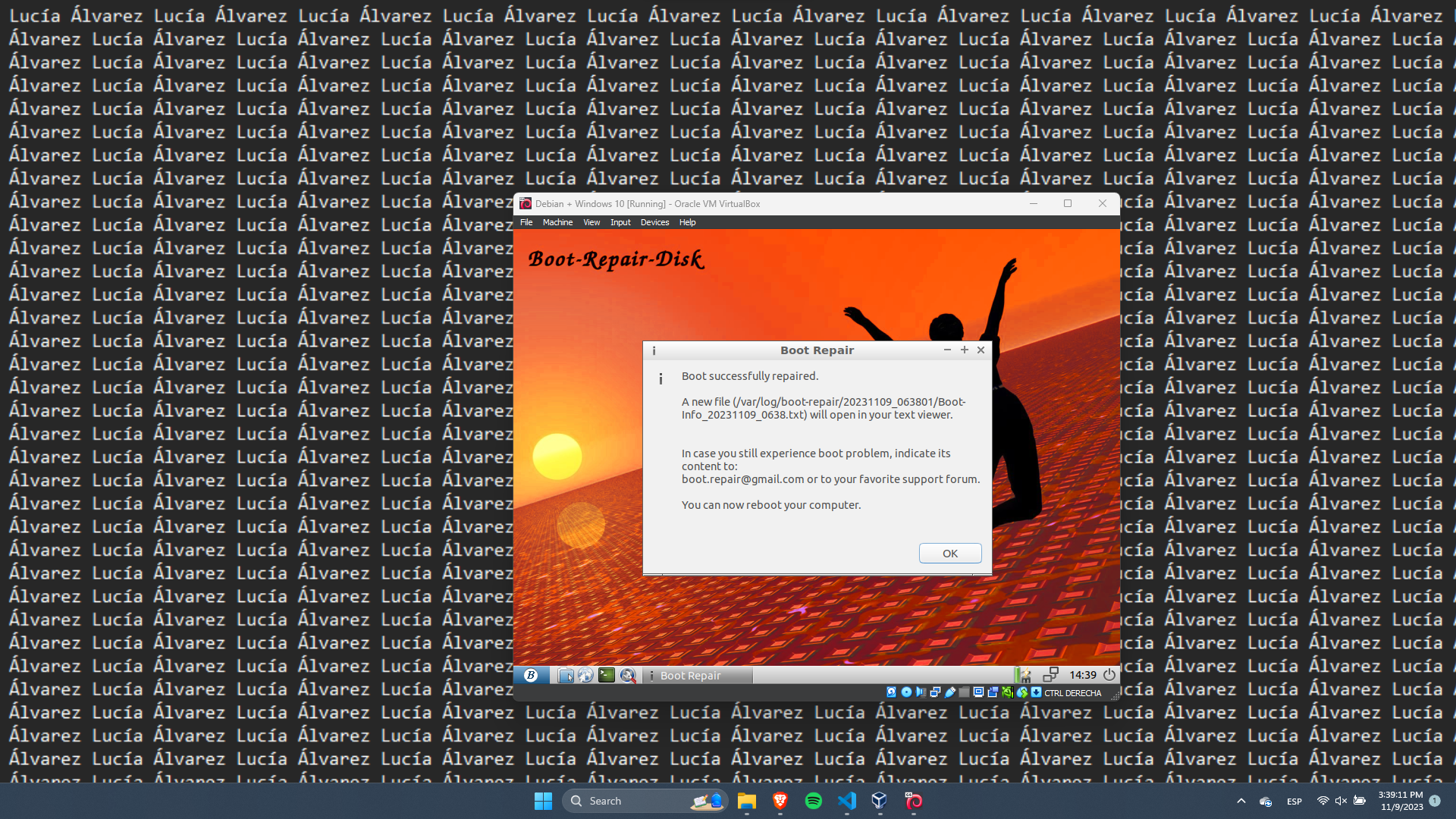
Li donem a ok i després ens demana que reiniciem. Un cop reiniciat ja tindriem Debian i Windows 10 instal·lats en la màquina virtual i amb la finestra (grub) que en surt sempre al iniciar el PC per seleccionar el sistema operatiu que volem utilitzar.
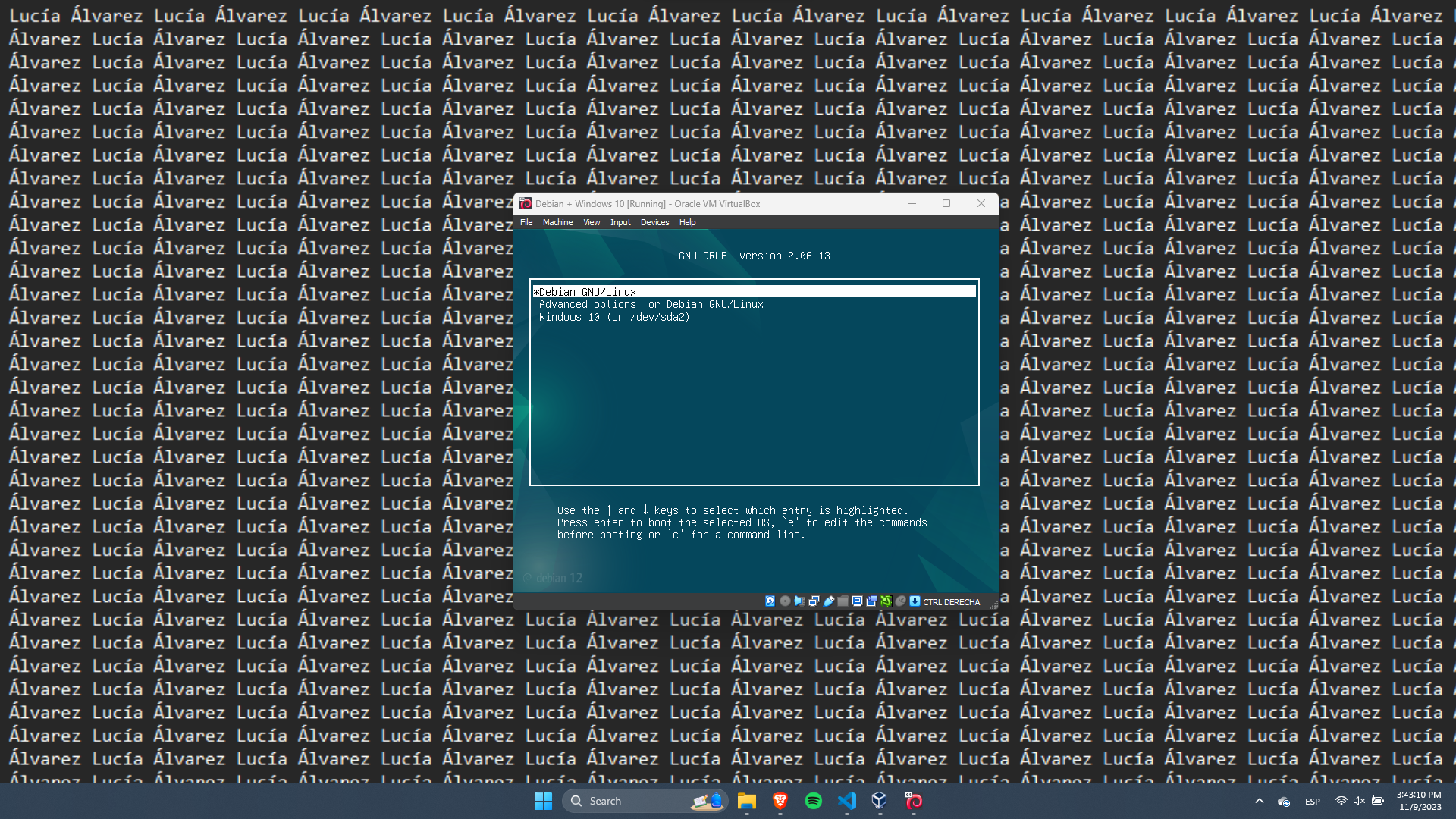
4 - Estilar el Grub
Per estilar el grub, primer de tot hem d’obrir una terminal (linux) i escriure la següent comanda:
sudo nano /etc/default/grubUn cop feta la comanda, ens sortirà una finestra com aquesta:
Ara, hem de buscar la línia que diu “GRUB_TIMEOUT_STYLE=hidden” i la canviem per “GRUB_TIMEOUT_STYLE=menu” i després li donem a “Ctrl + X” i després a “Y” i després a “Enter”.
Un cop fet aixó, hem d’escriure la següent comanda:
sudo update-grubI ja tindriem el grub estilat.
