1 - Instal·lació de l’ISO de Windows 10
Primer instal·larem Windows 10 amb VirtualBox, anem a crear una màquina virtual amb el nom de “Windows 10 + Fedora 38”, seleccionem l’iso de Windows 10 i li donem a “Següent”.
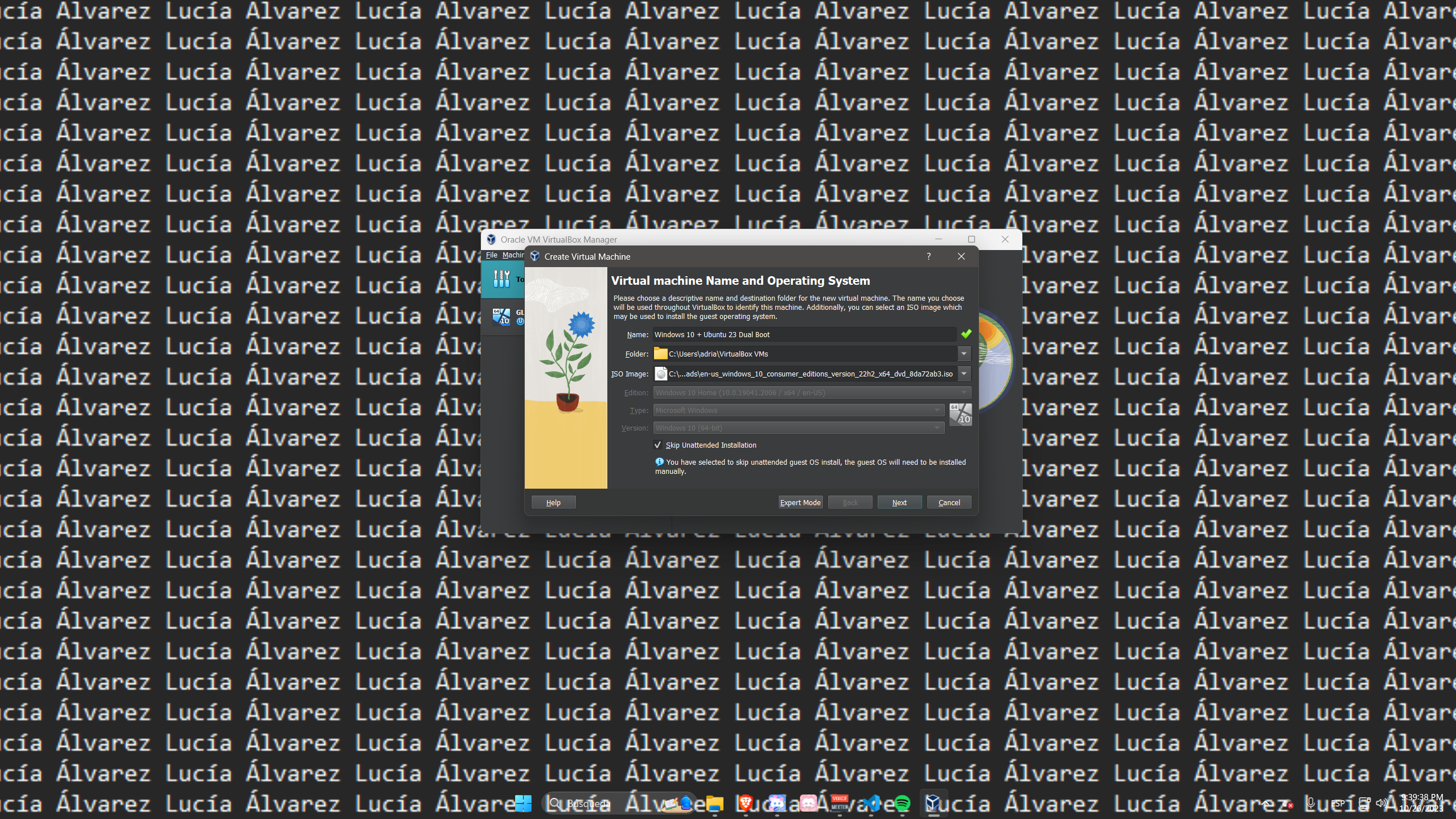
Amb 6Gb de RAM i 2 processadors aniriem bé però jo li posaré 8Gb de RAM i 8 processadors per anar super bé, li donem a “Següent”.
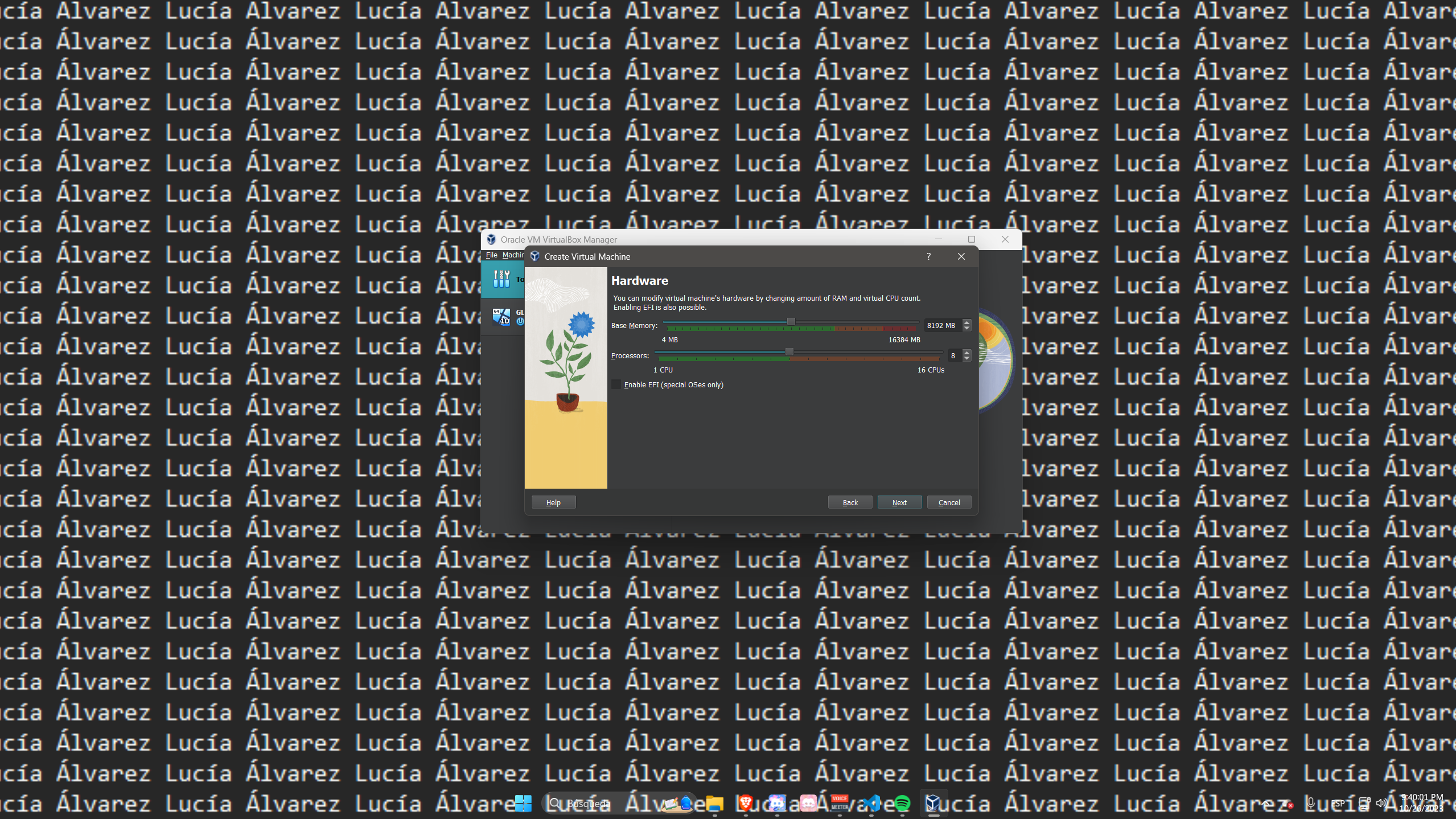
De espai posarem 100Gb perquè Windows 10 recomana 50Gb i Fedora 38 recomana 30GB que serian 80GB però per si de cas li posarem 100Gb perque més val que sobri que no falti, li donem a “Següent”.
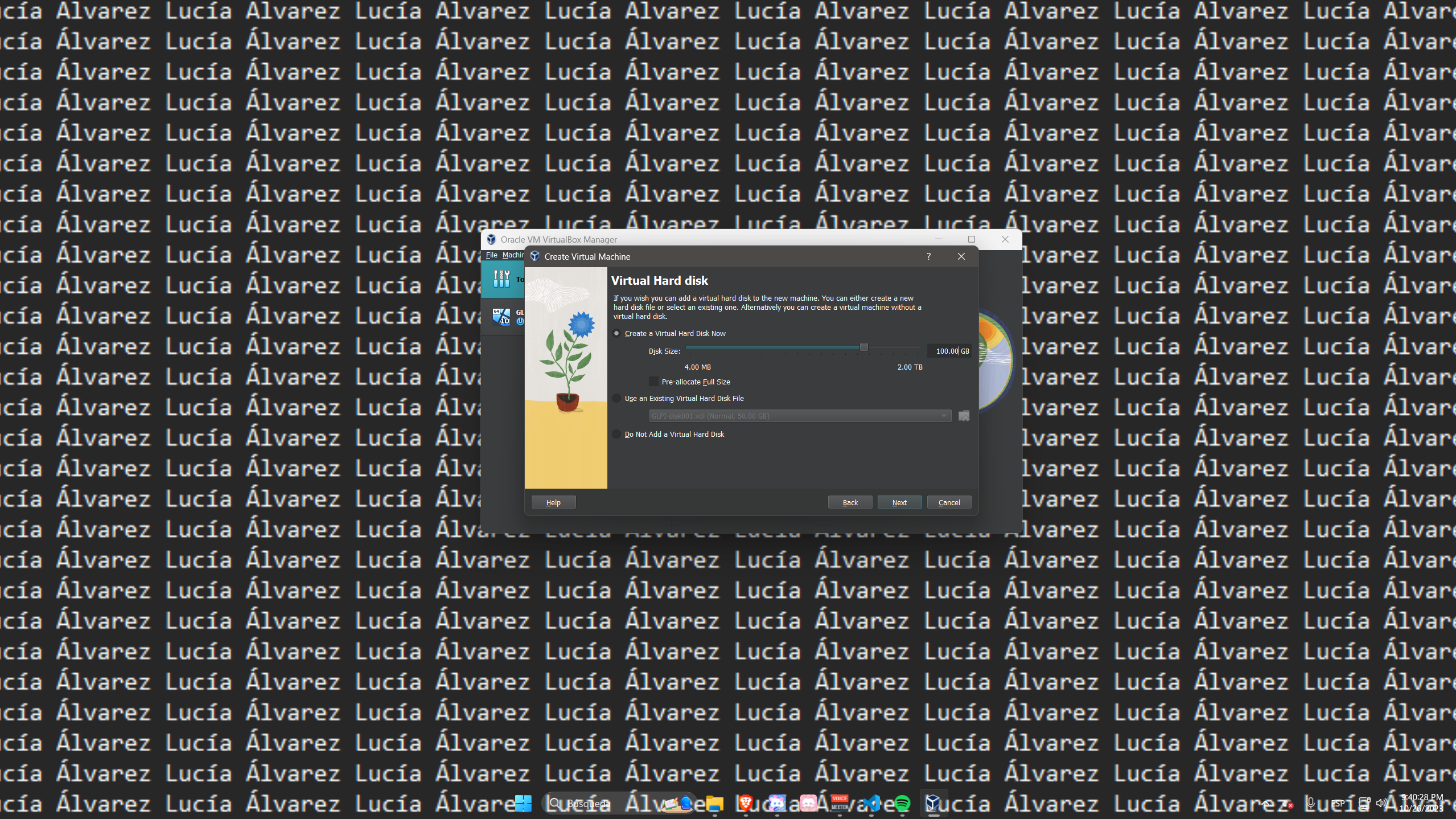
Ara iniciem la màquina virtual, iniciem l’istal·lació de Windows 10 i un cop arribem a la finestra de particions, li donem a “Personalitzada: Instal·lar només Windows (avanzat)“.
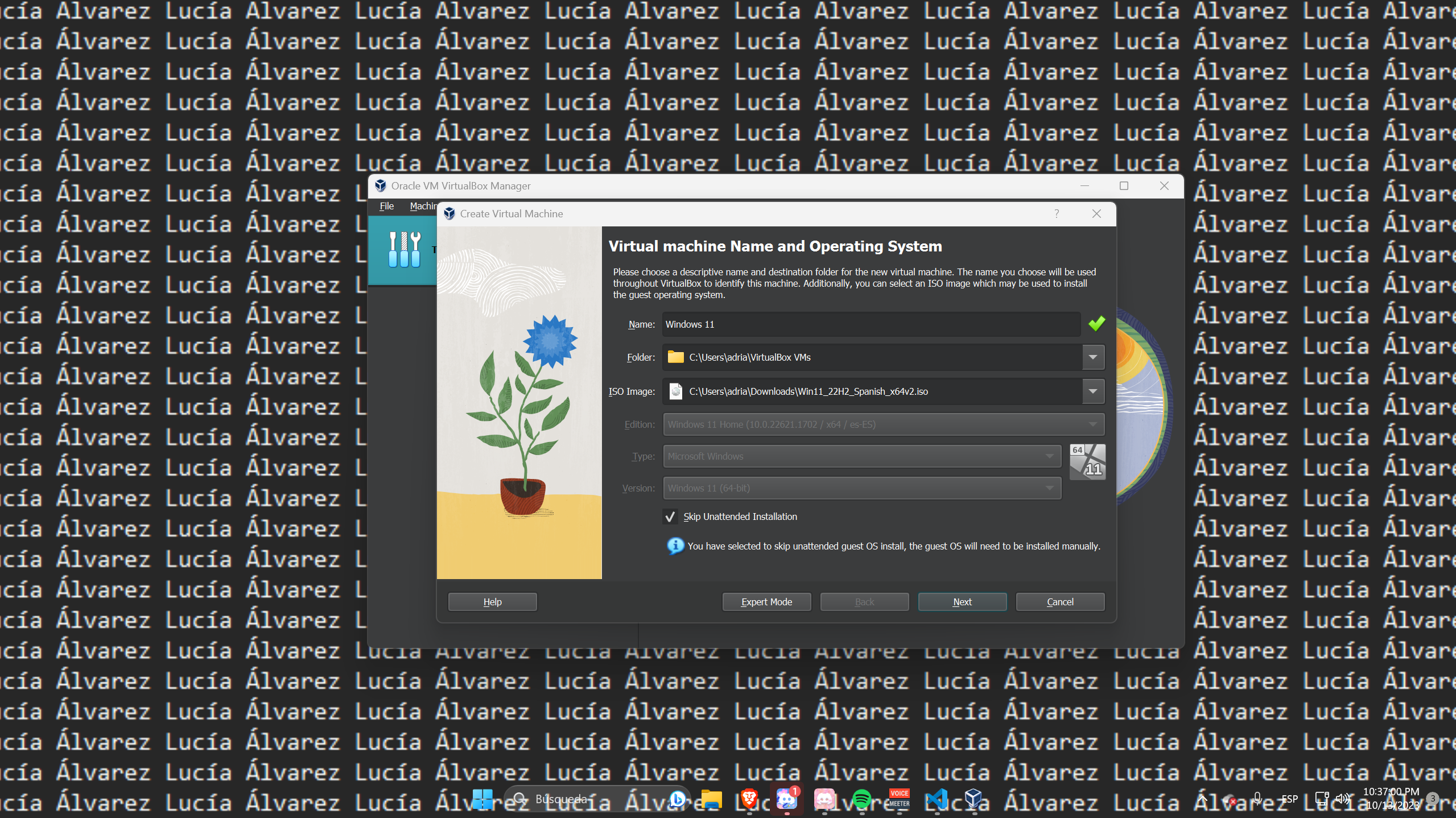
Ara fem una partició de 60GB per Windows 10 donant-li a “New” i posant 61440MB i continuem amb l’instal·lació.
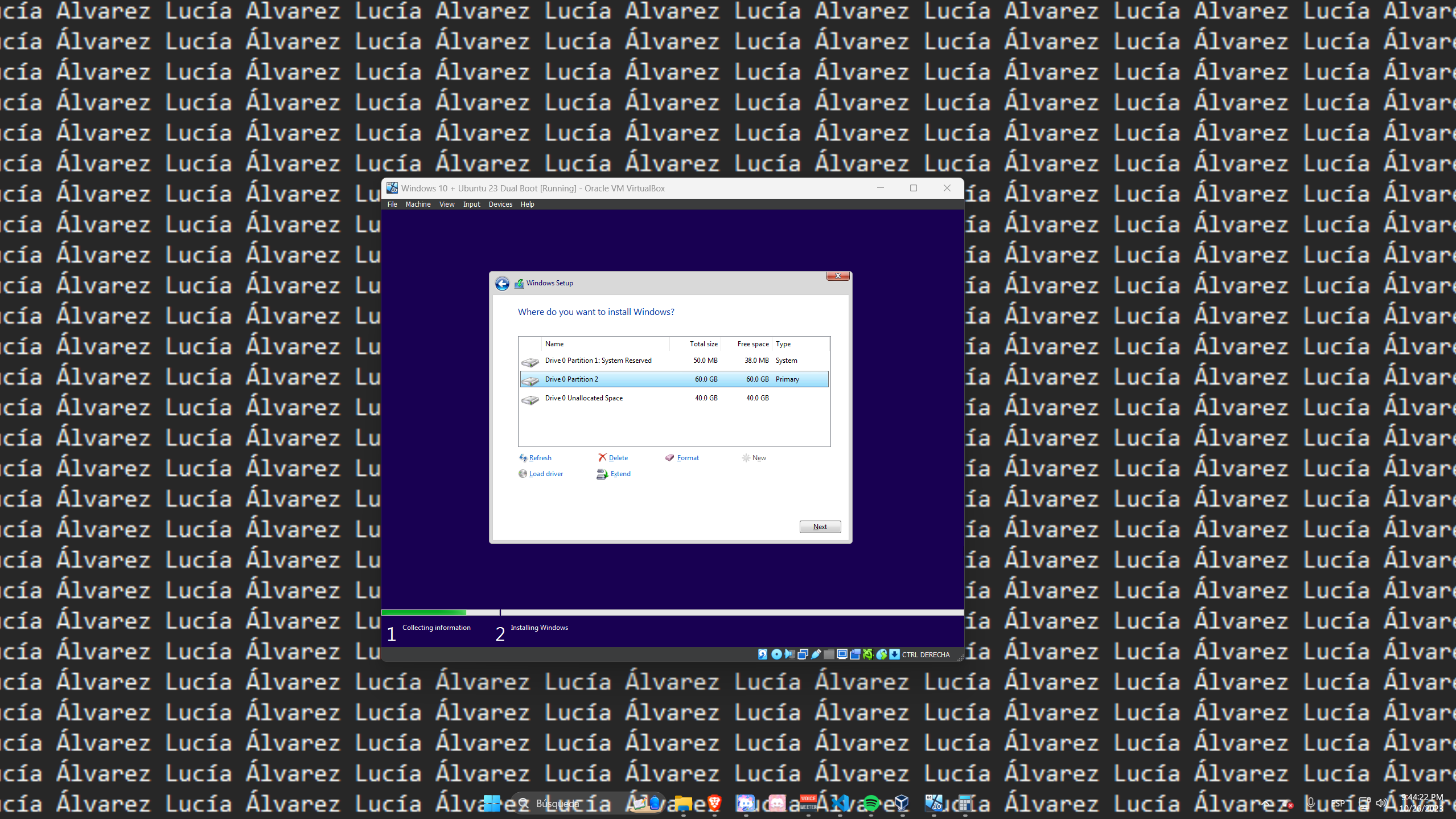
Un cop acabada l’instalació ja tenim Windows 10, ara instal·larem Fedora 38. Li donem a “Devices” i seleccionem l’iso d’Fedora 38. Un cop seleccionada reiniciem la màquina virtual.
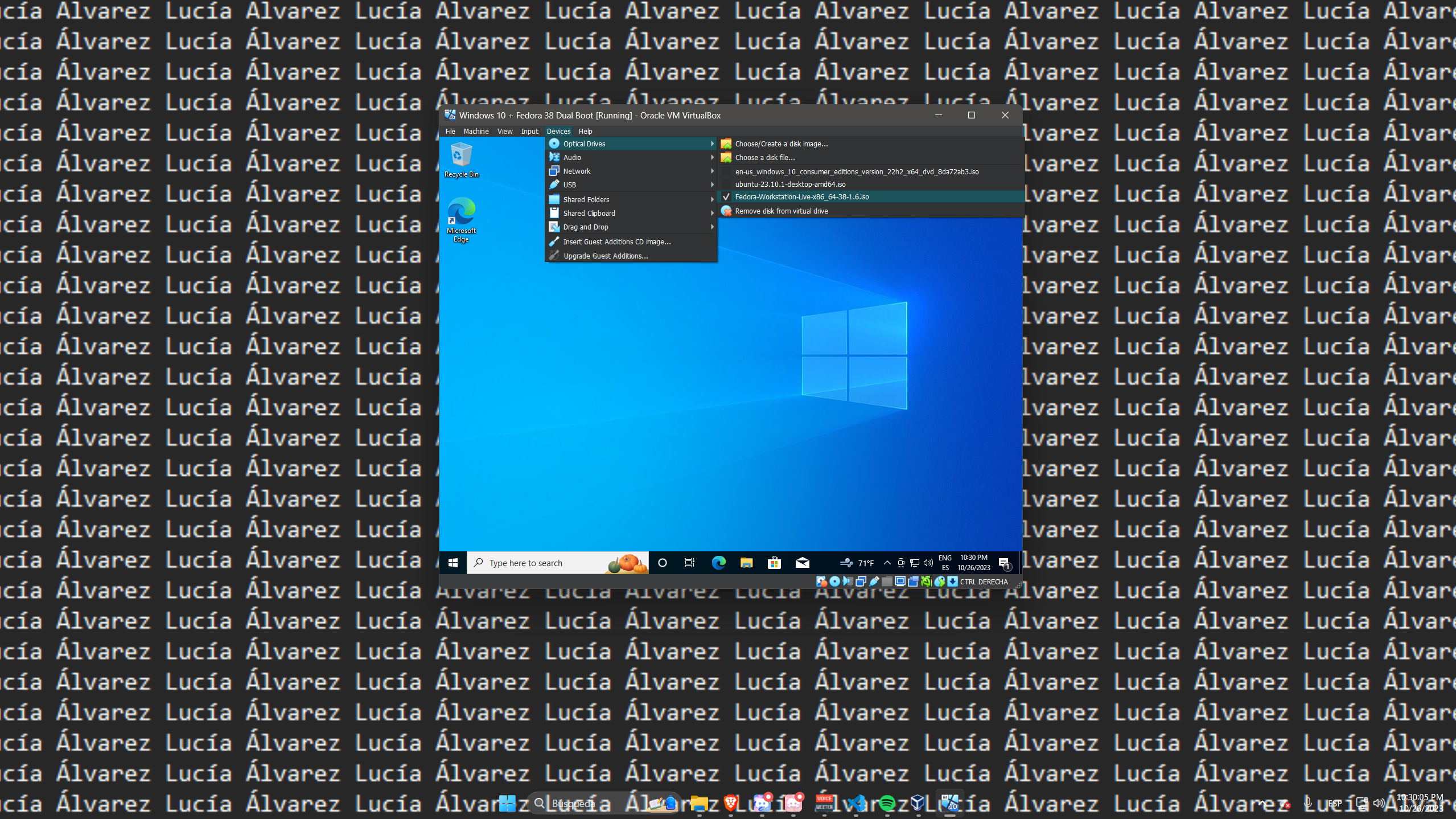
Un cop reiniciada la màquina virtual, seleccionem “Instal·lar Fedora” i fem l’instal·lació.
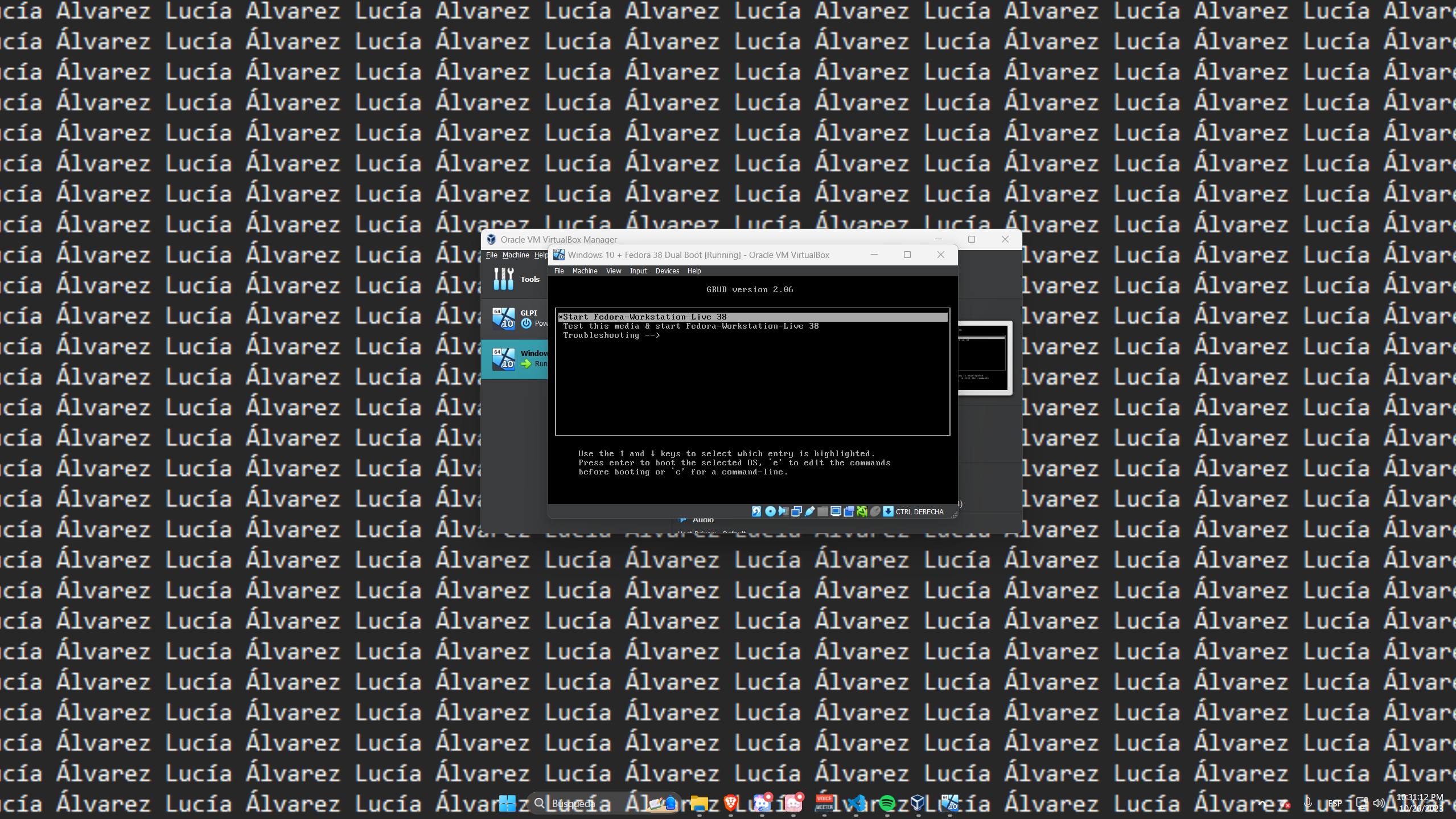
Al moment de fer les particions ja es possarà sol el nostre disc dur amb 40GB de espai lliure, li donem a “Done” i continuem amb l’instal·lació.
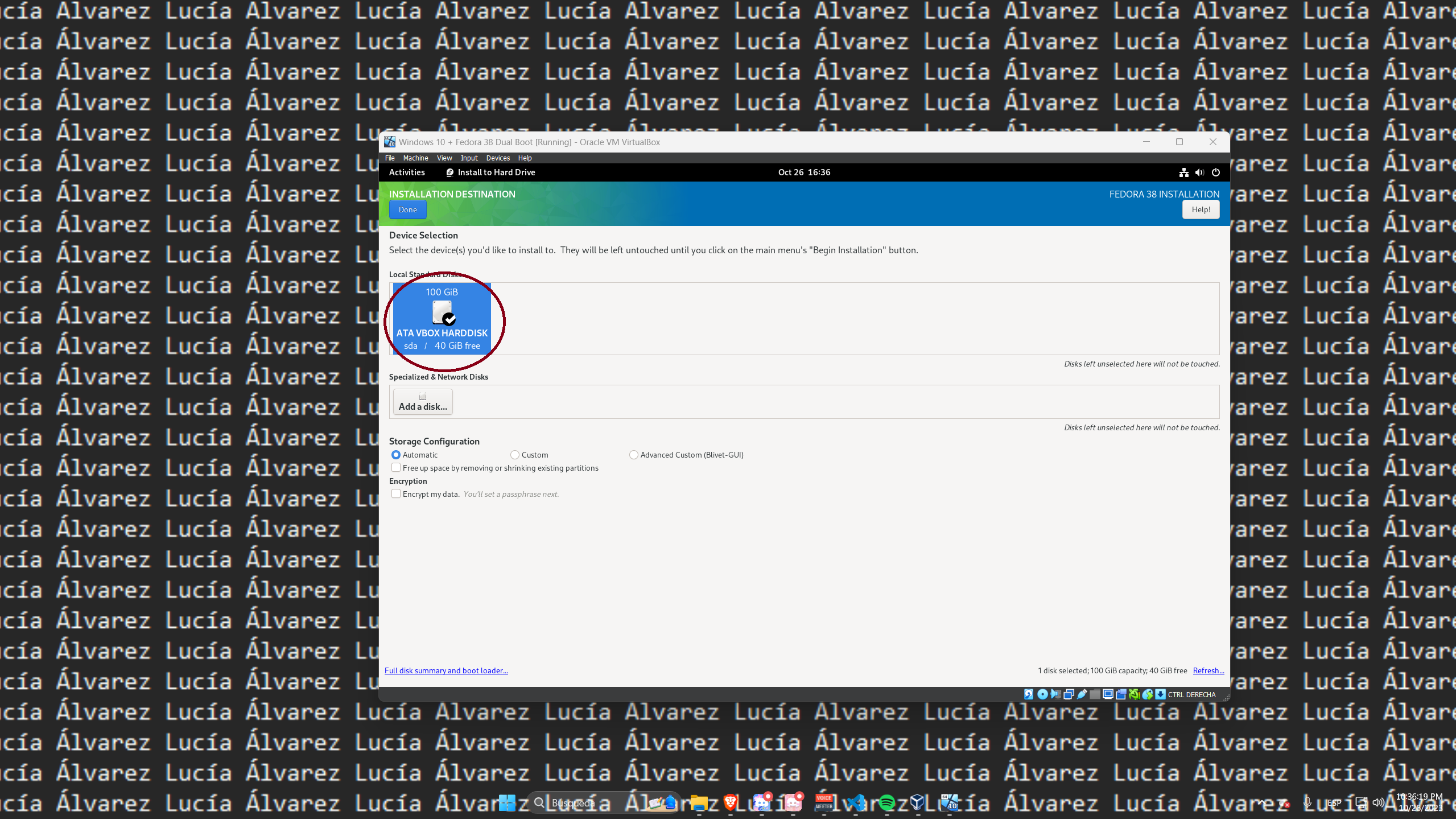
Un cop acabada l’instalació d’Fedora 38 ens sortirà una finestra que ens diu que reiniciem la màquina virtual, li donem a “Reiniciar”.
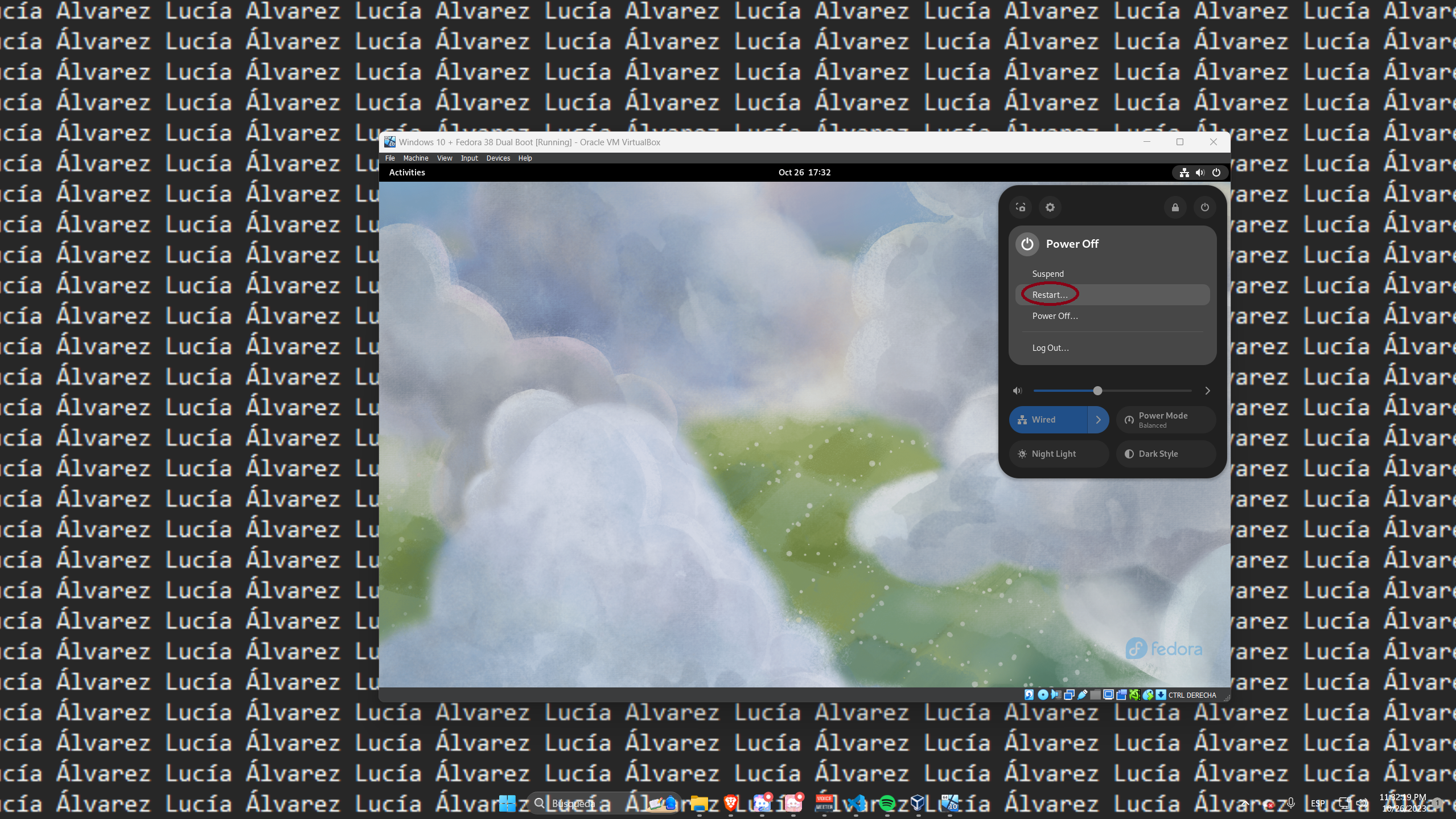
I ja tindriem Fedora 38 i Windows 10 instal·lats en la màquina virtual i amb la finestra (grub) que en surt sempre al iniciar el PC per seleccionar el sistema operatiu que volem utilitzar.
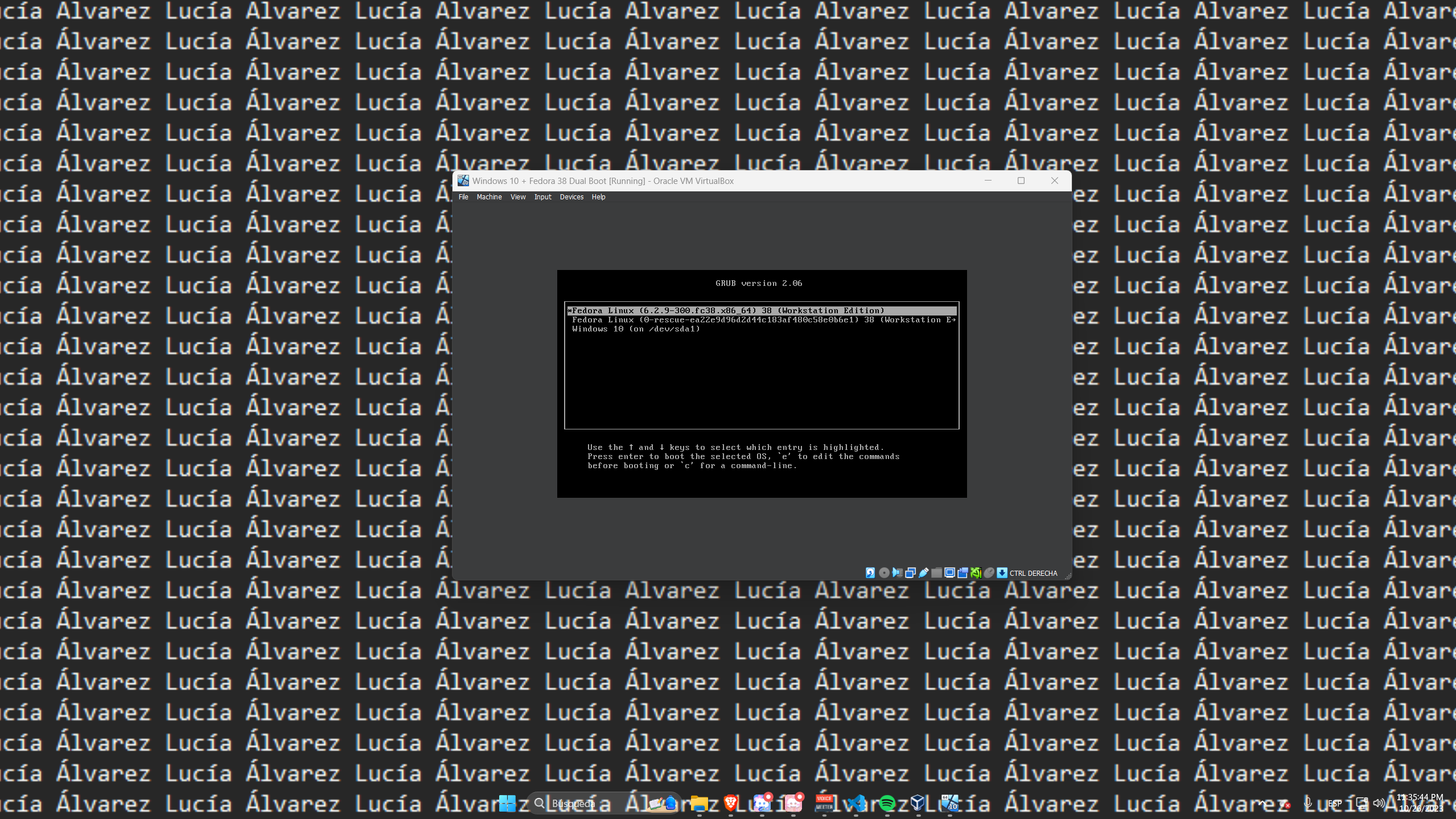
Estilar el Grub
Per estilar el grub, primer de tot hem d’obrir una terminal (linux) i escriure la següent comanda:
sudo nano /etc/default/grubUn cop feta la comanda, ens sortirà una finestra com aquesta:
Ara, hem de buscar la línia que diu “GRUB_TIMEOUT_STYLE=hidden” i la canviem per “GRUB_TIMEOUT_STYLE=menu” i després li donem a “Ctrl + X” i després a “Y” i després a “Enter”.
Un cop fet aixó, hem d’escriure la següent comanda:
sudo update-grubI ja tindriem el grub estilat.
