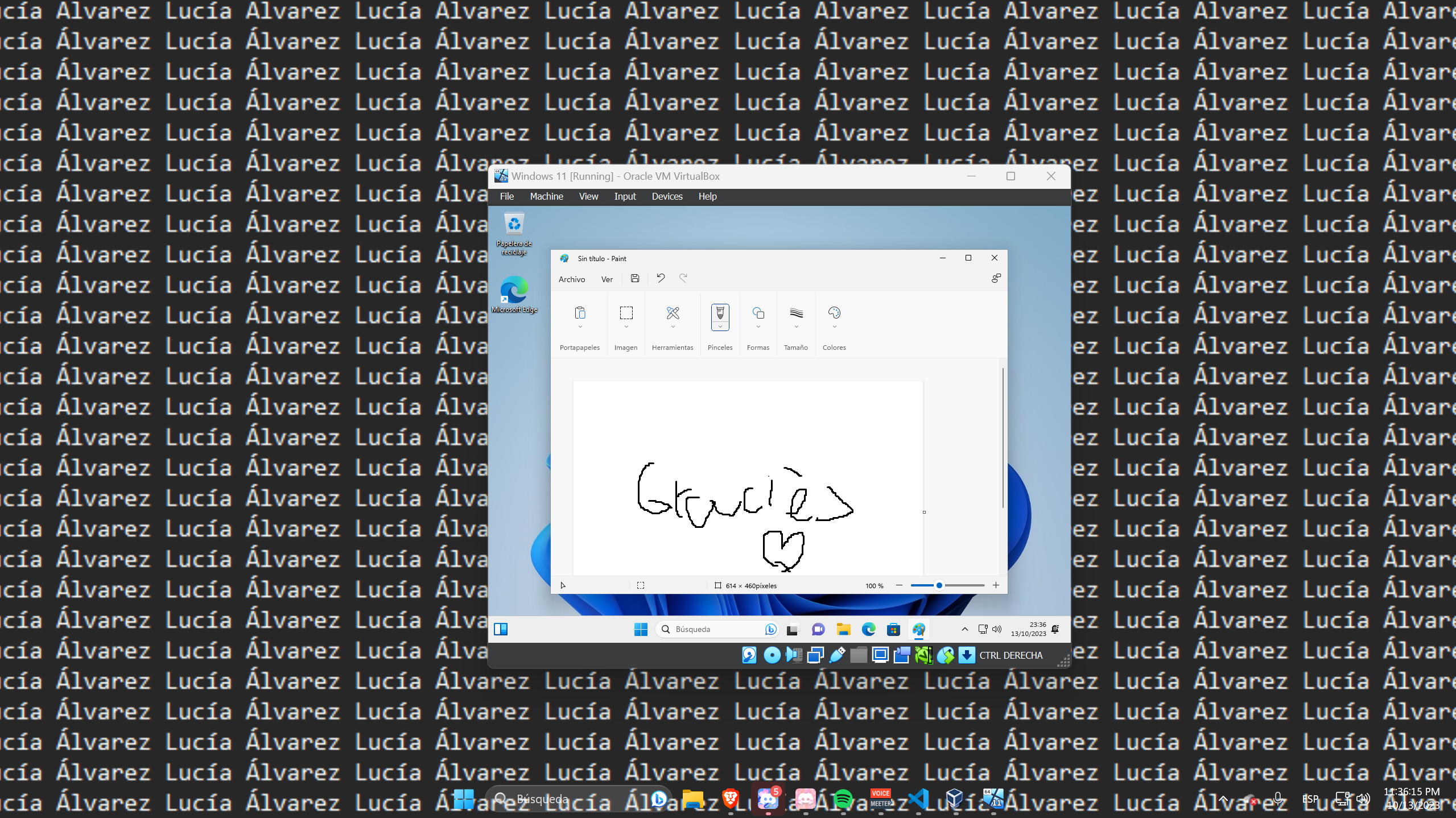1 - Instal·lació de l’ISO de Windows 11
Per començar la instal·lació de Windows 11 amb VirtualBox, primer de tot hem de descarregar la ISO. Pots accedir a la pàgina de descàrrega fent clic aquí.
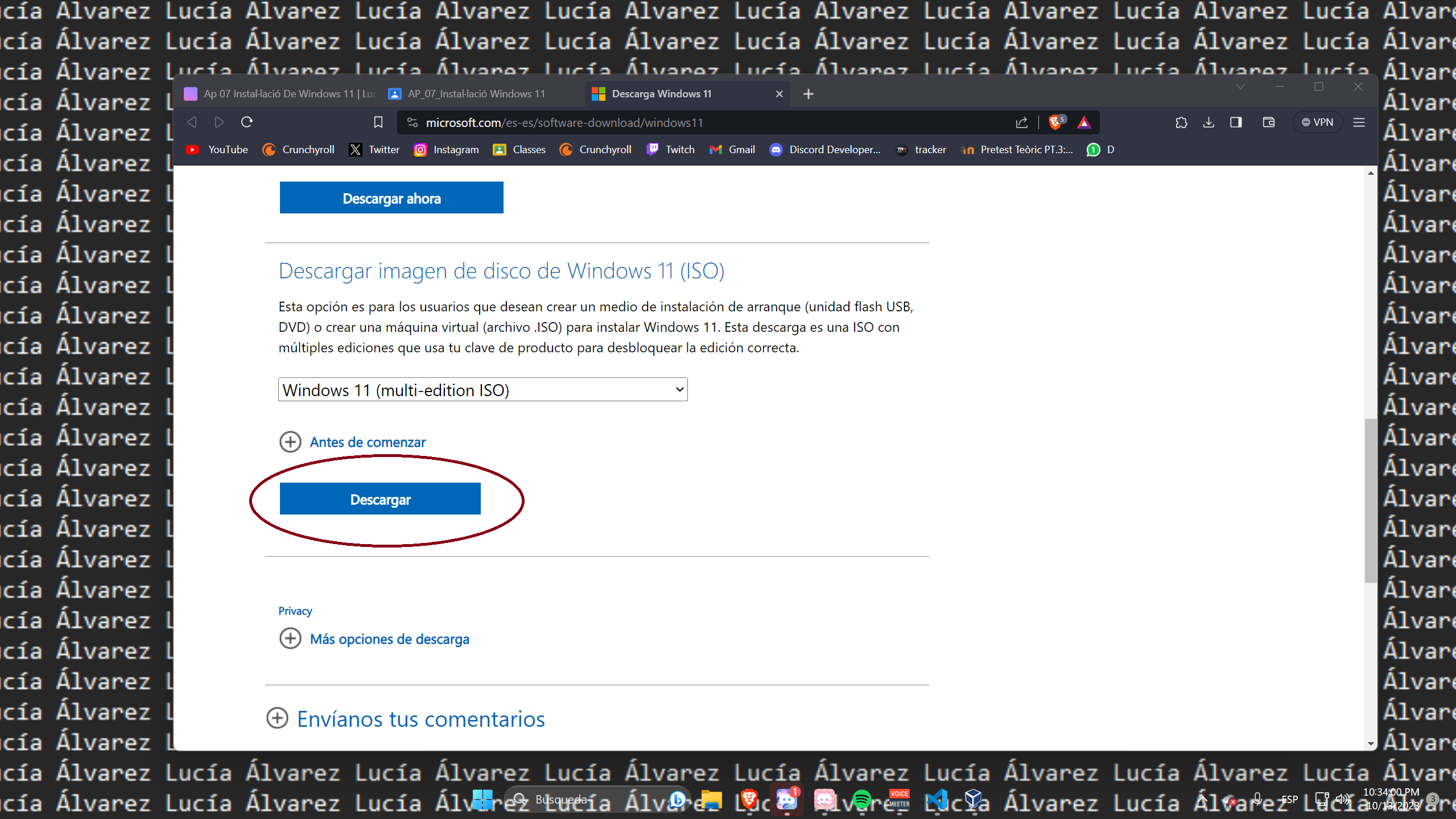
Un cop a la pàgina d’instal·lació, fes clic al botó de descàrrega per iniciar la descàrrega de la ISO.
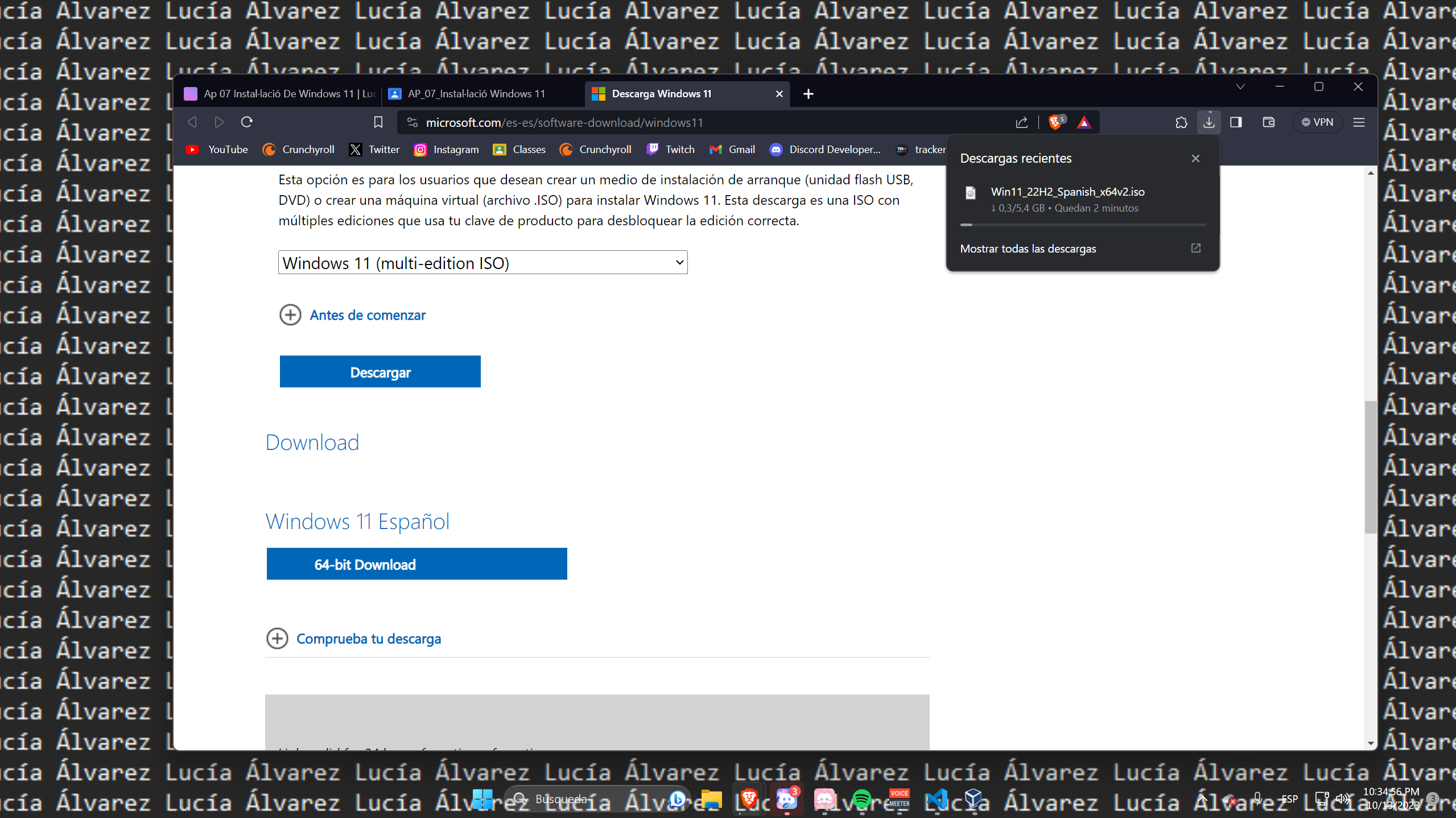
Amb la ISO de Windows 11 ja descarregada, obre VirtualBox i selecciona “Nou” per crear una nova màquina virtual.
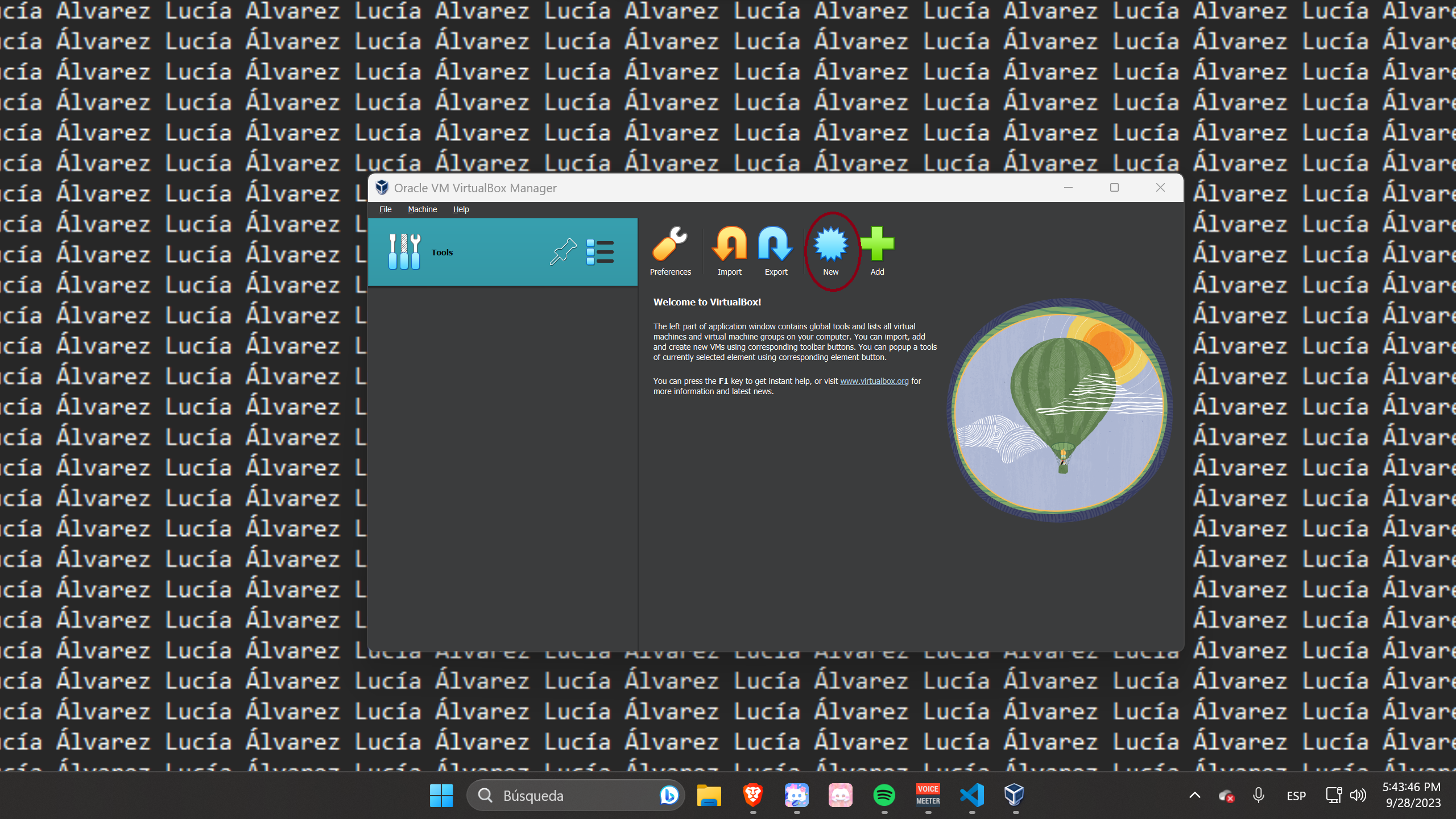
Selecciona un nom per a la màquina virtual, com ara “Windows 11”. Després, selecciona la ISO que has descarregat. Després, fes clic en “Skip Unattended Installation”. Fes clic a “Següent”.
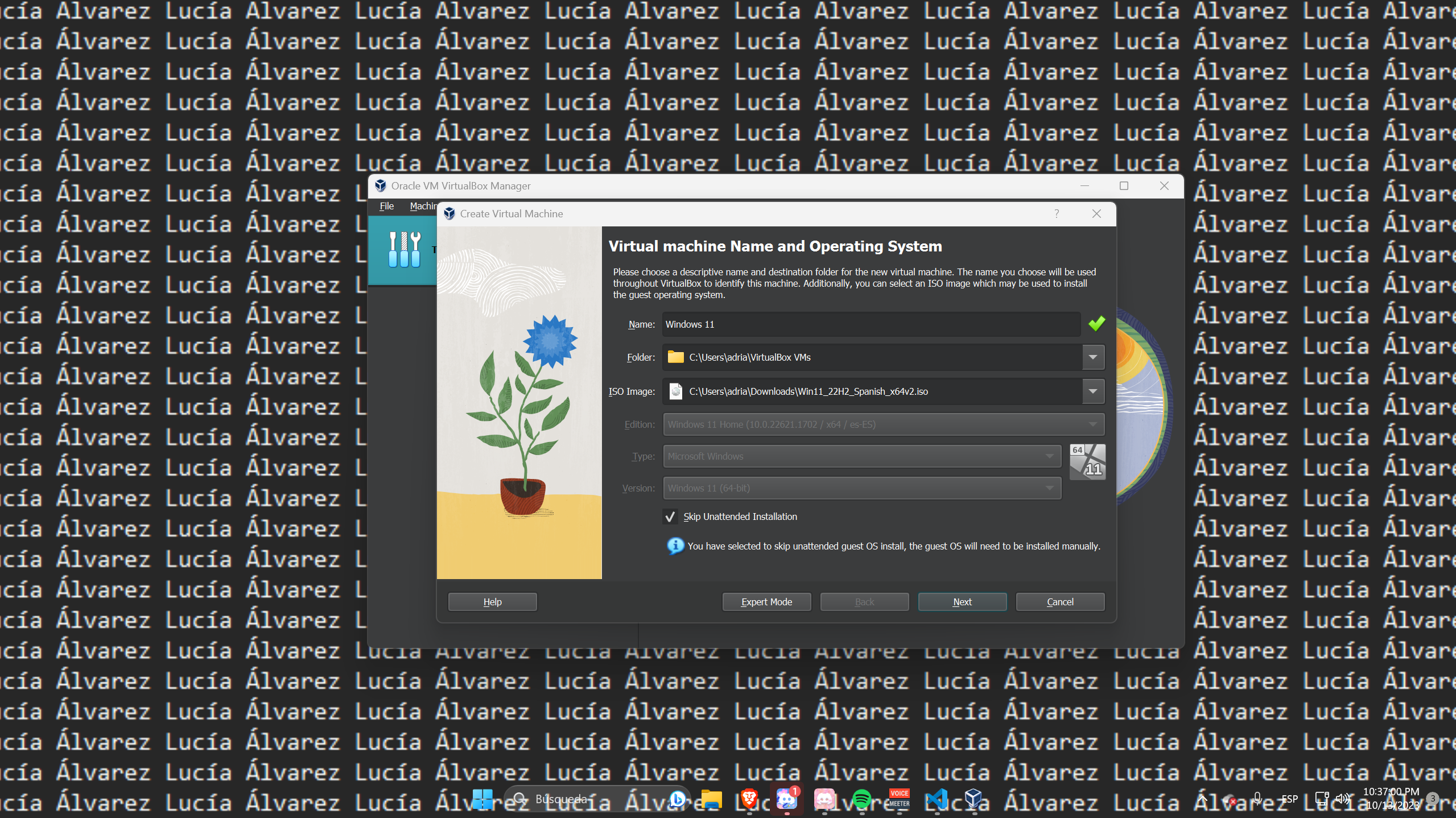
A continuació, hauràs d’assignar RAM i processadors a la màquina virtual. Segons les recomanacions de Windows 11, 6GB de RAM i 2 processadors són suficients, però usaré 8GB de RAM i 8 processadors. Un cop configurat, fes clic a “Següent”.
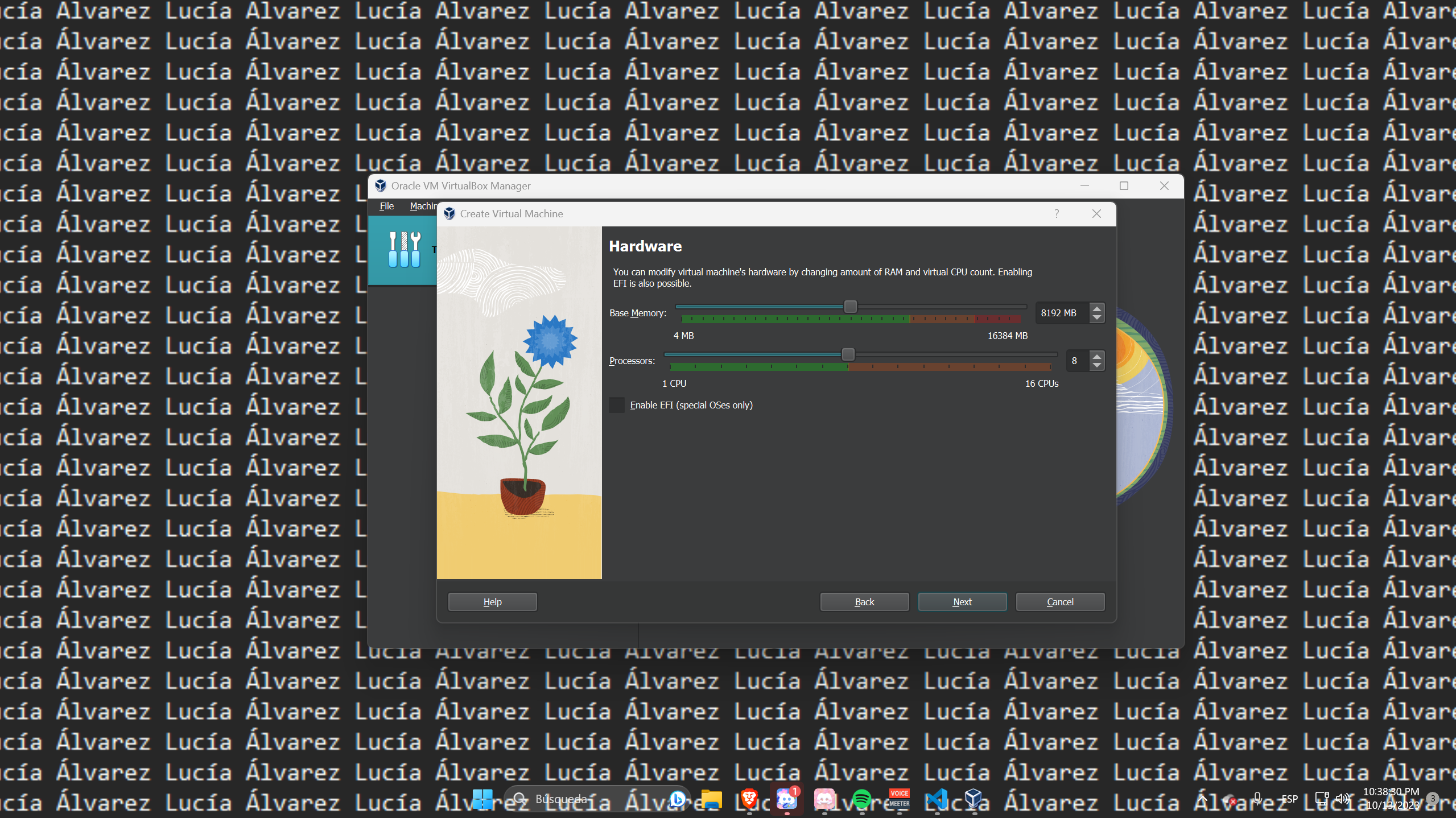
Ara, se t’indicarà que assignis espai en disc per a la màquina virtual. Windows 11 suggereix uns 80GB aproximadament però posaré 100GB per si de cas. Configura l’espai i fes clic a “Següent”.
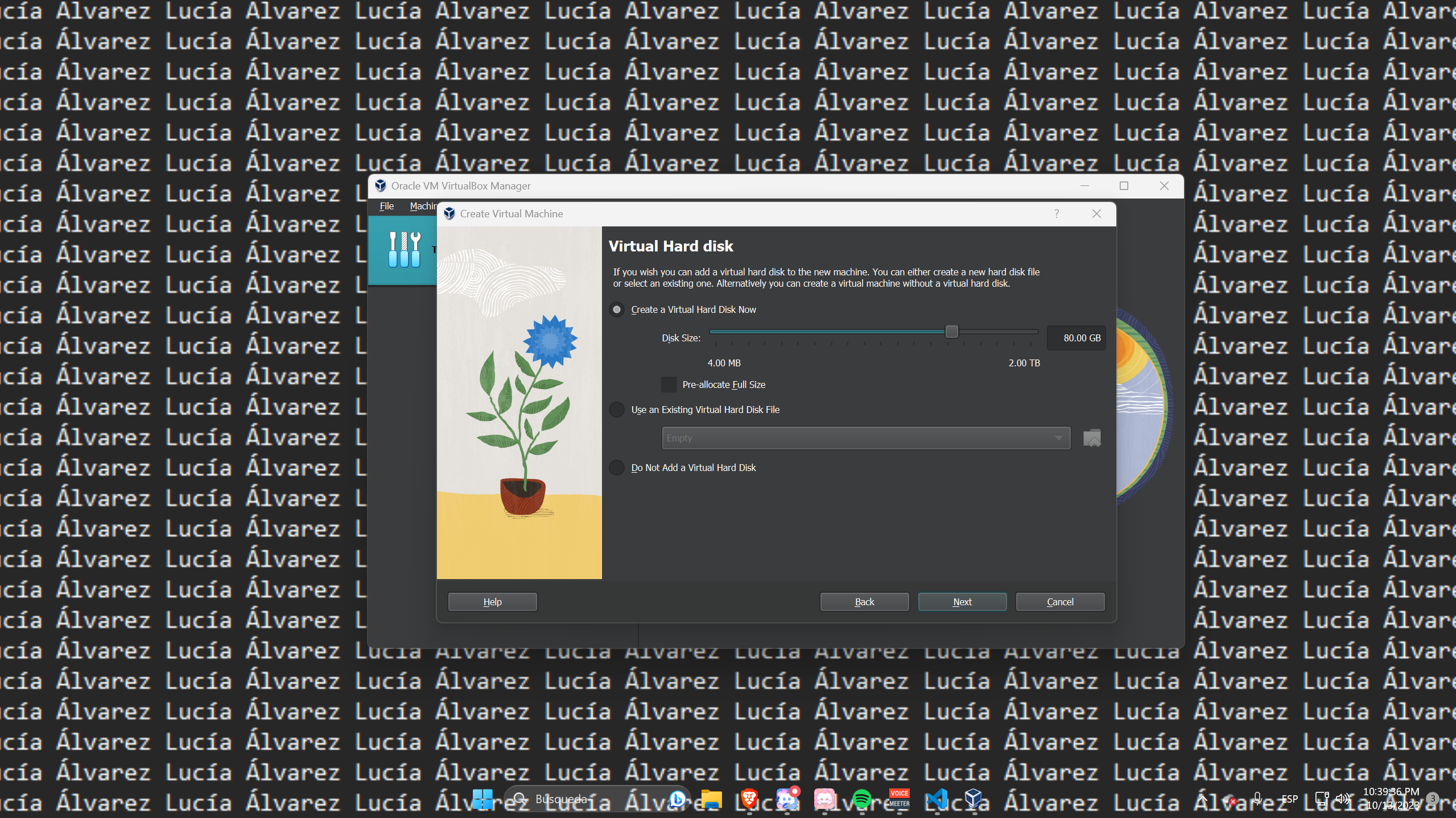
Es mostrarà una finestra de confirmació amb la informació de la màquina virtual. Si tot és correcte, fes clic a “Acabar”.
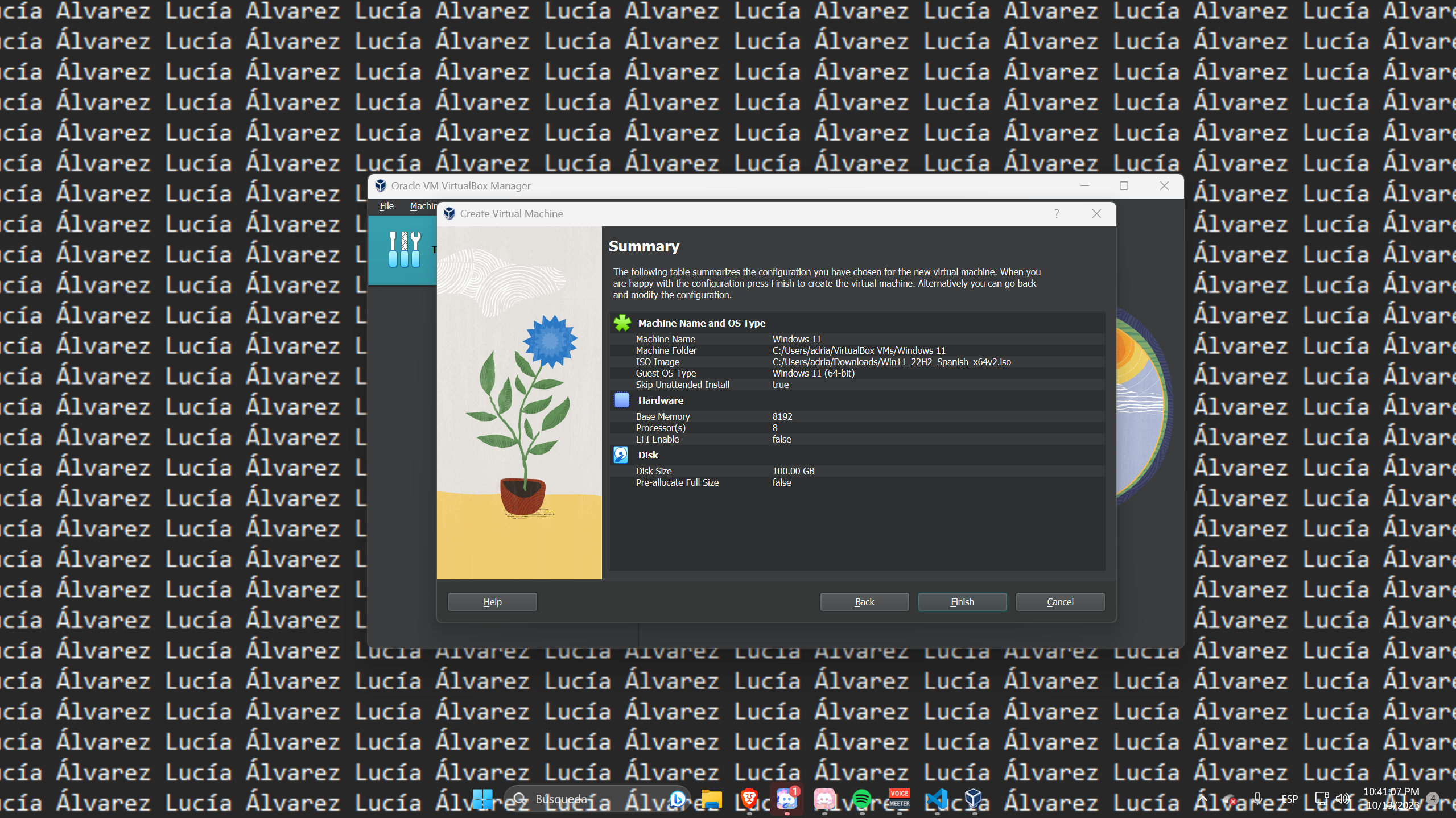
Ara, la màquina virtual està creada, però encara no està instal·lada. Per iniciar la instal·lació, selecciona la màquina virtual i fes doble clic en ella.
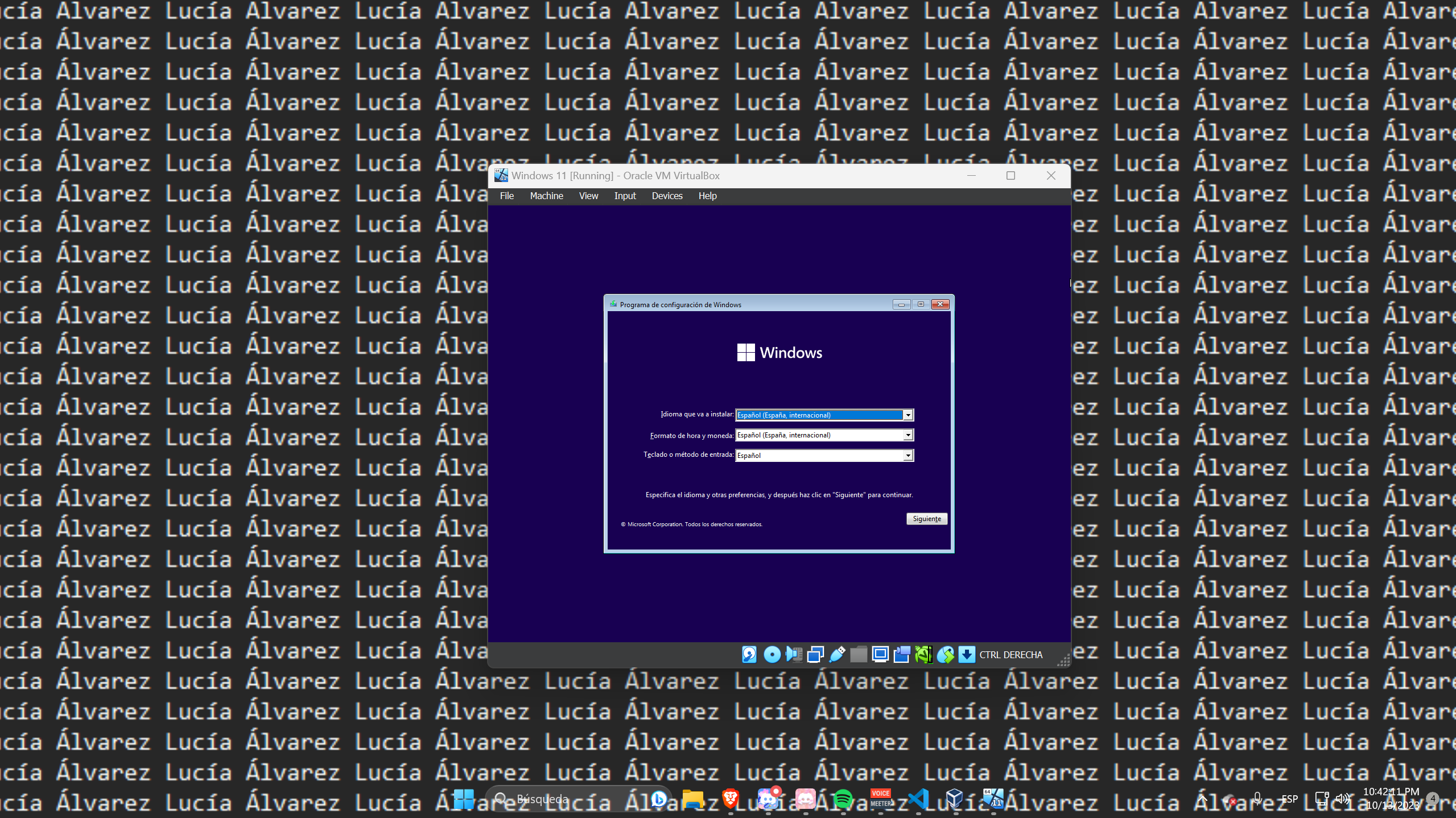
Ara ens pregunta l’idioma que volem la instal·lació i l’idioma que serà el sistema operatiu després de la instal·lació, jo ho deixaré en espanyol perquè és el meu idioma preferit però tu li pots posar l’idioma que vulguis.

Li donem a instalar ara per iniciar la instal·lació.

Ara ens pregunta si volem introduir una clau de producte, jo no en posaré cap perquè no la tinc però si tu en tens una posa-la.
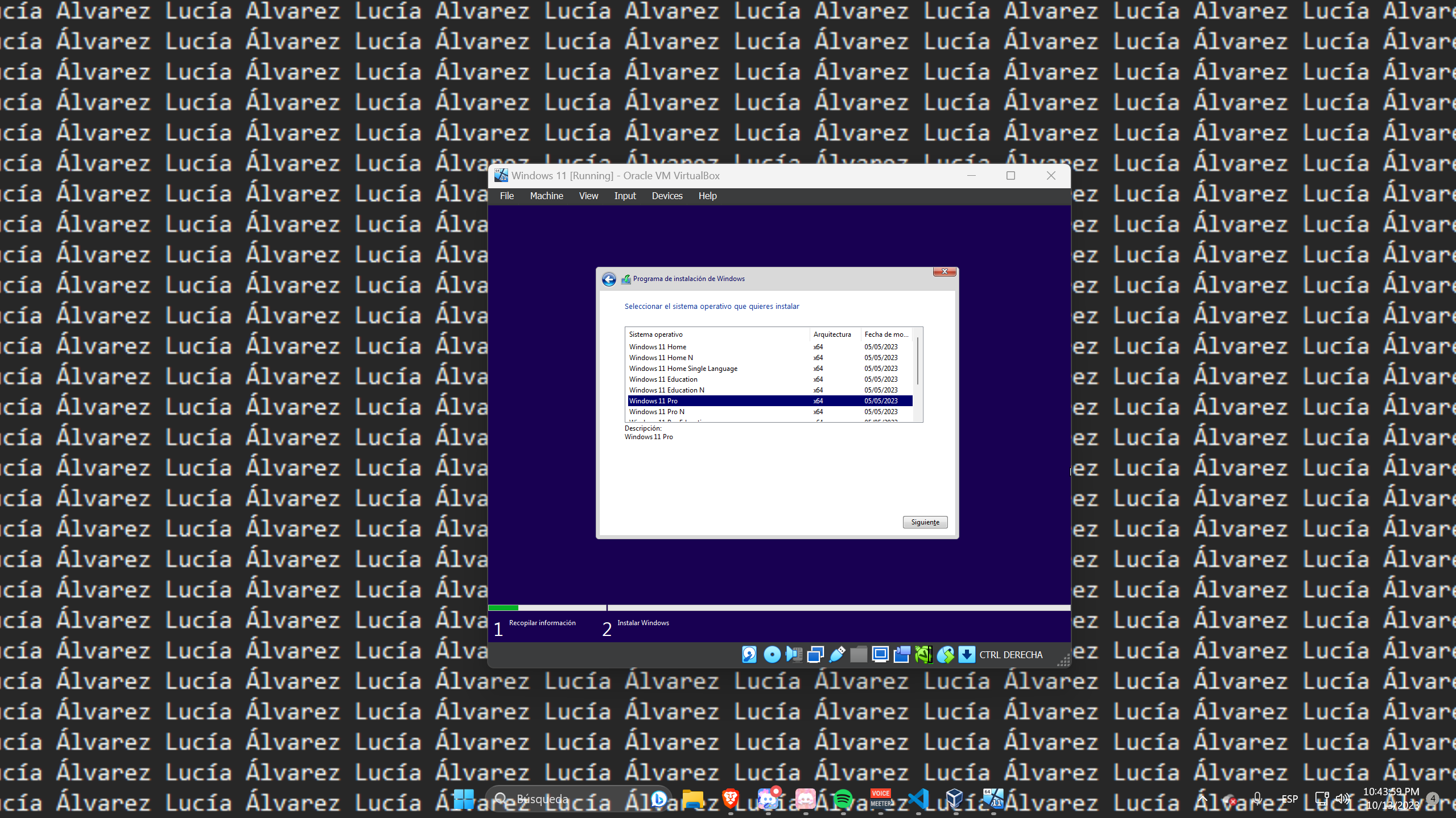
Ara ens pregunta quina versió de Windows 11 volem instal·lar, jo instal·laré la versió “Windows 11 Pro” però tu pots instal·lar la que vulguis.
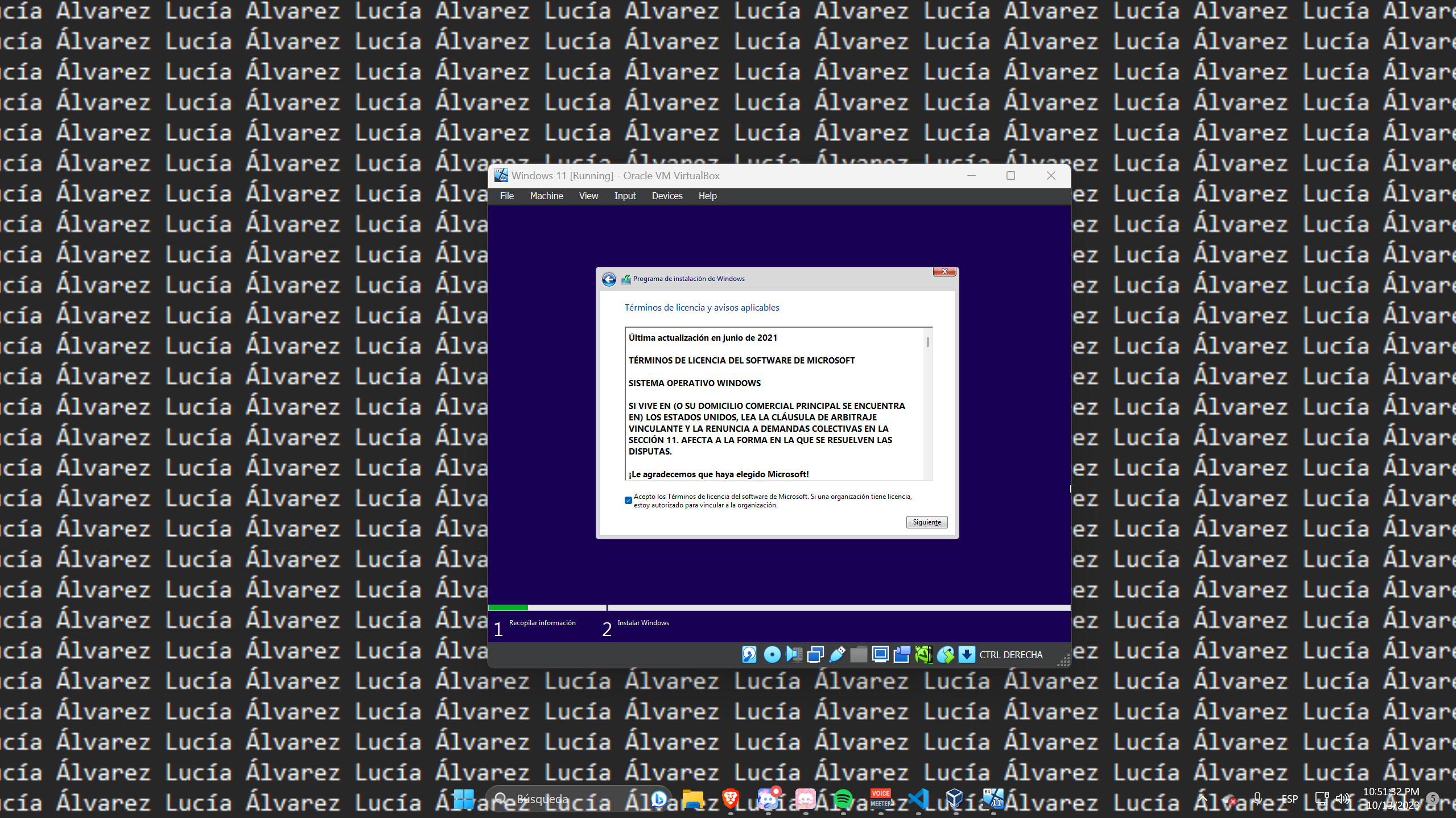
Ara ens pregunta si volem acceptar els termes de llicència, li donem a següent.

Ara ens pregunta si volem fer una instal·lació personalitzada o una actualització, jo faré una instal·lació personalitzada però tu pots fer la que vulguis.
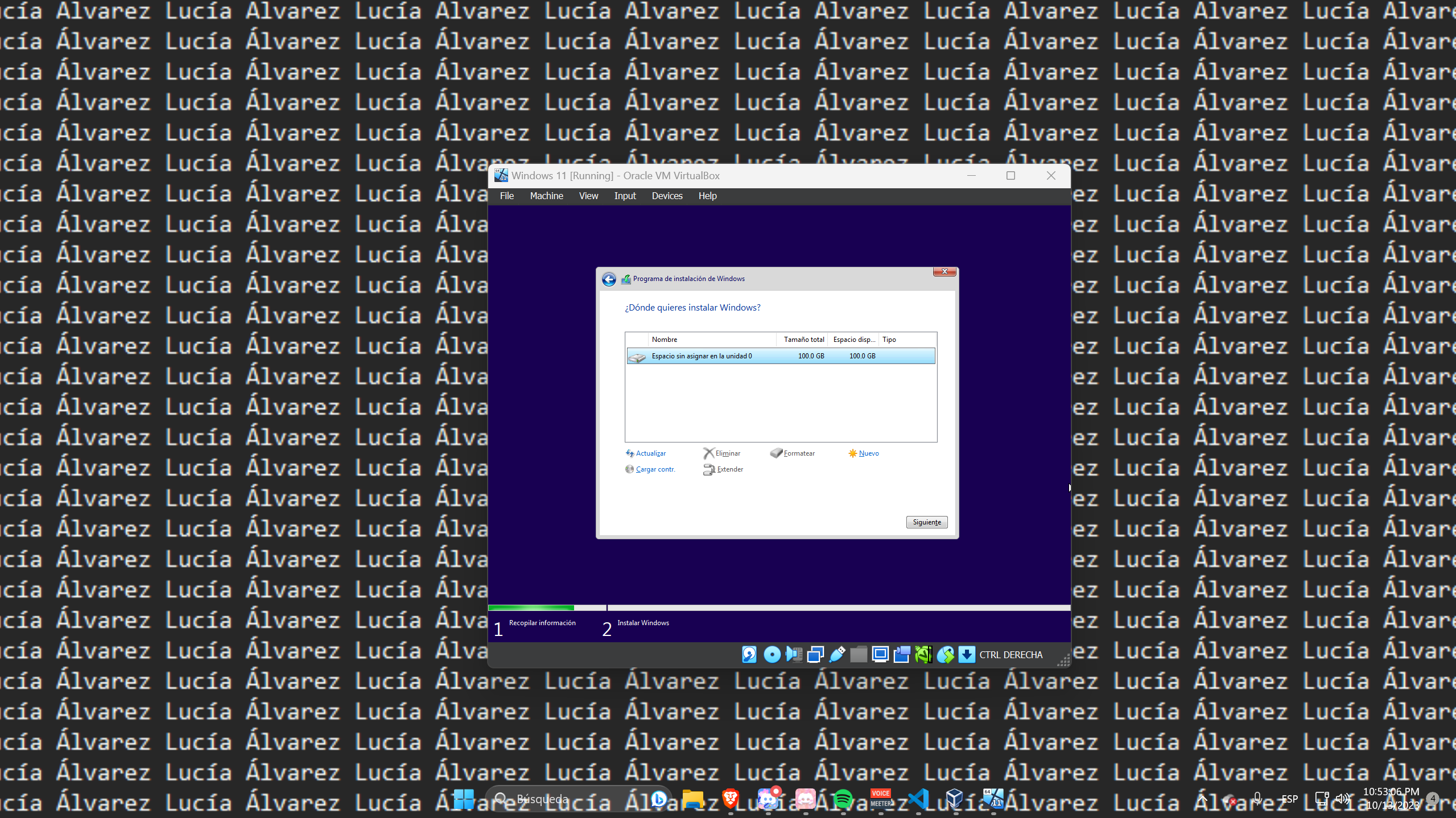
Li donem a “Siguiente” perque només tenim una partició i aixó començarà la instal·lació.
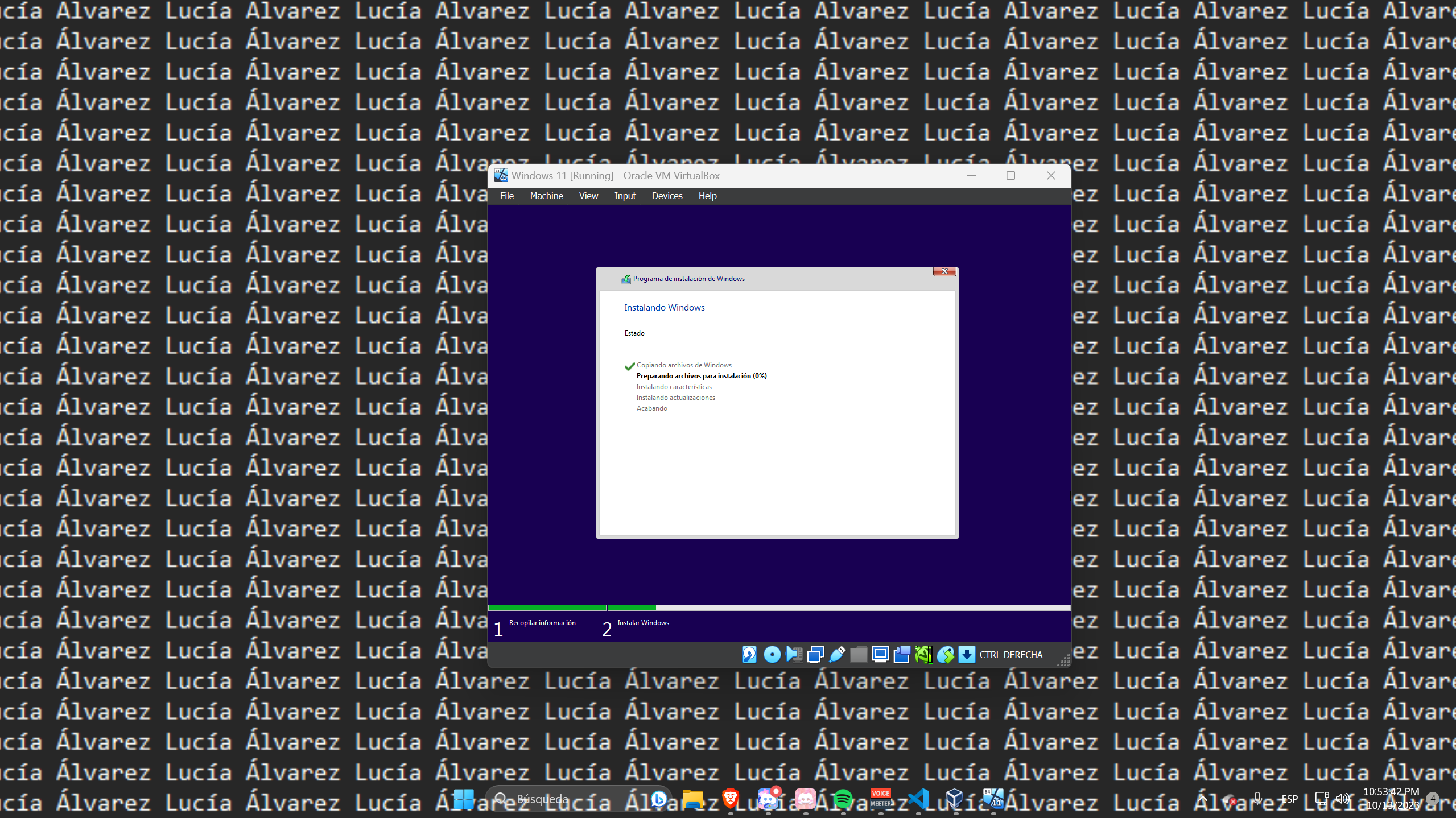
Esperem que s’acabi la instal·lació, cuan s’acabi es reiniciarà la màquina virtual automaticament.
2 - Configuració de Windows 11
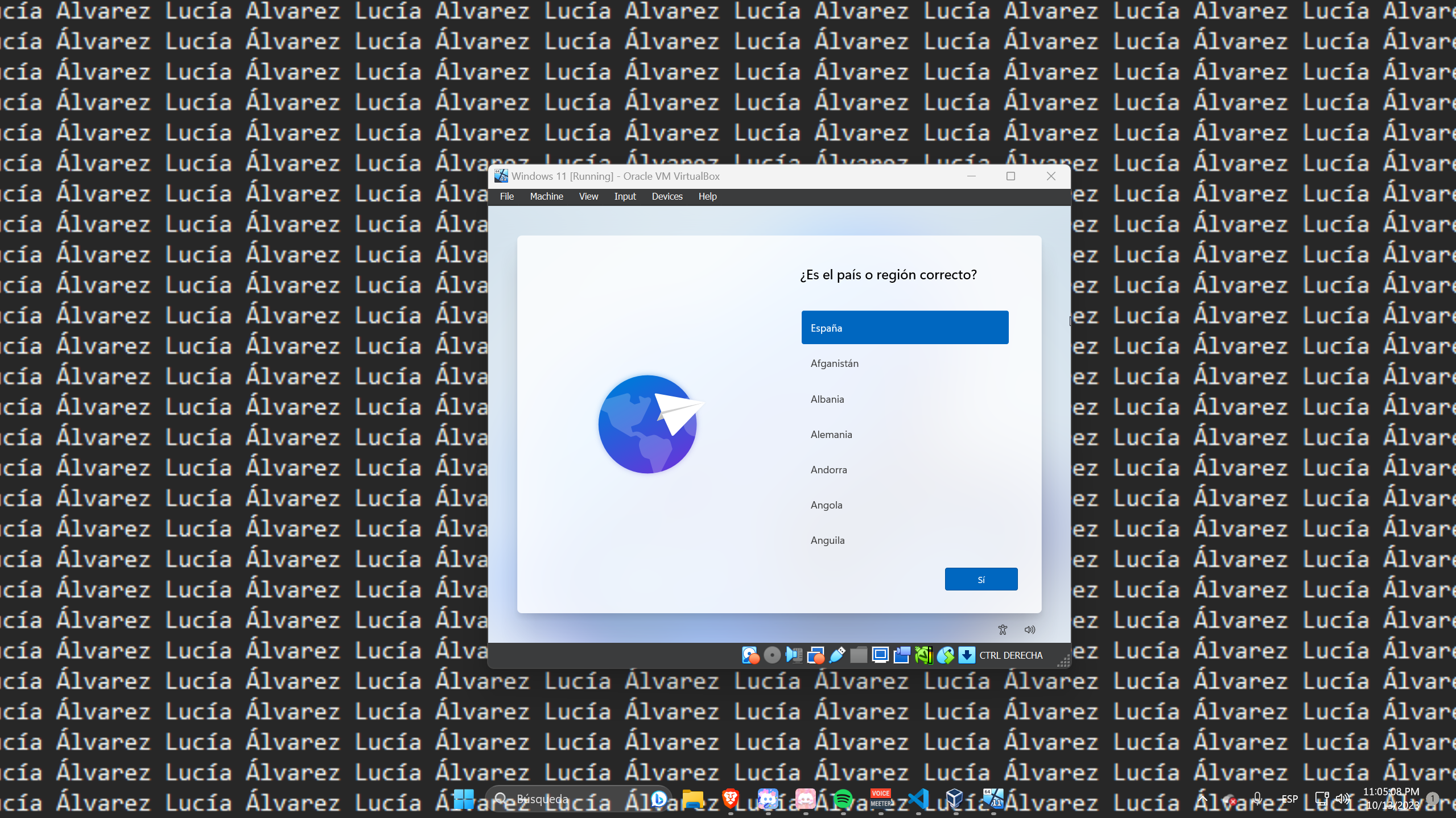
Ara en pregunta el país o regió, jo posaré Espanya però tu pots posar el teu.
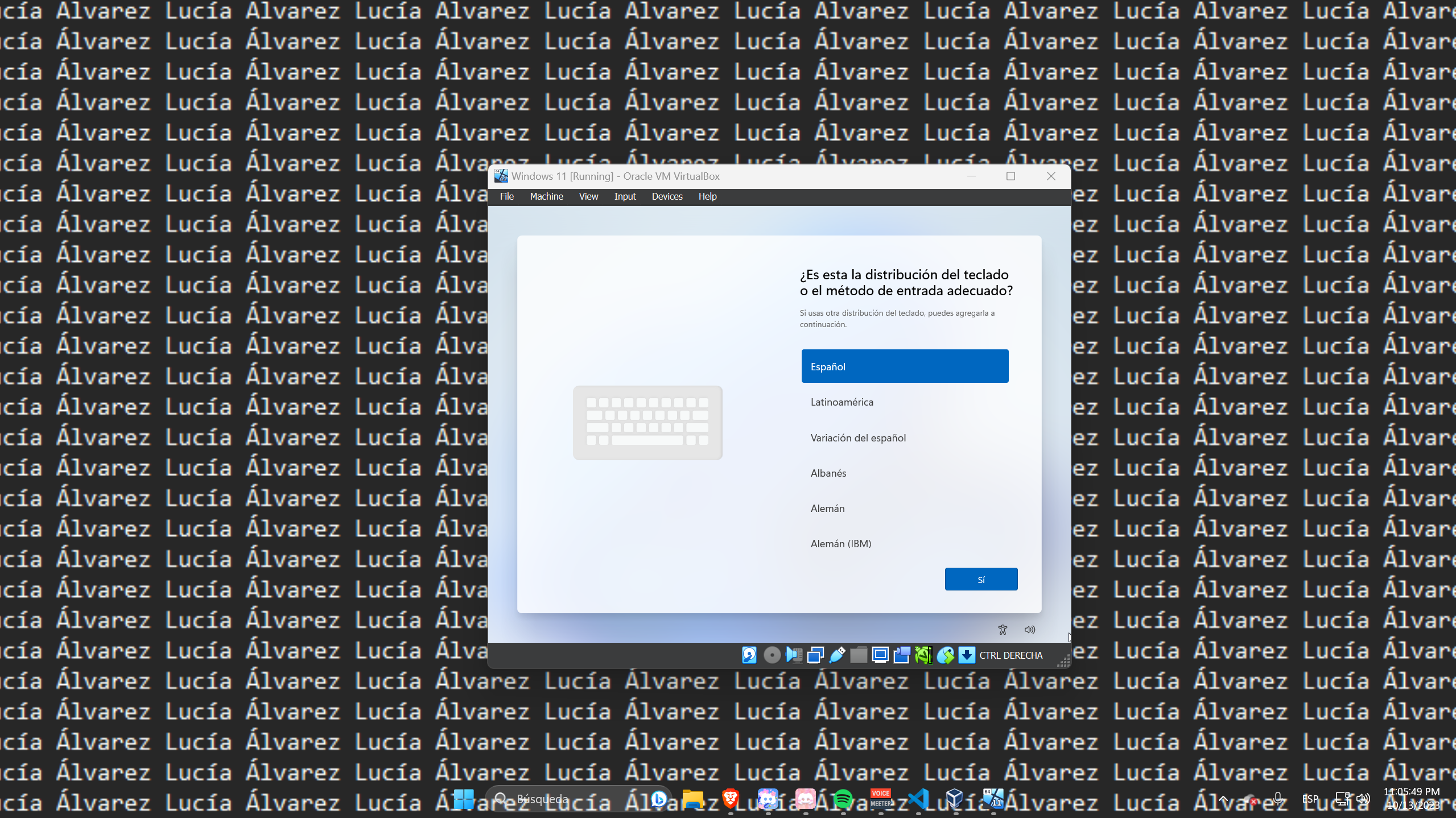
Posem la distribució del teclat, jo posaré “Español” però tu pots posar la teva.
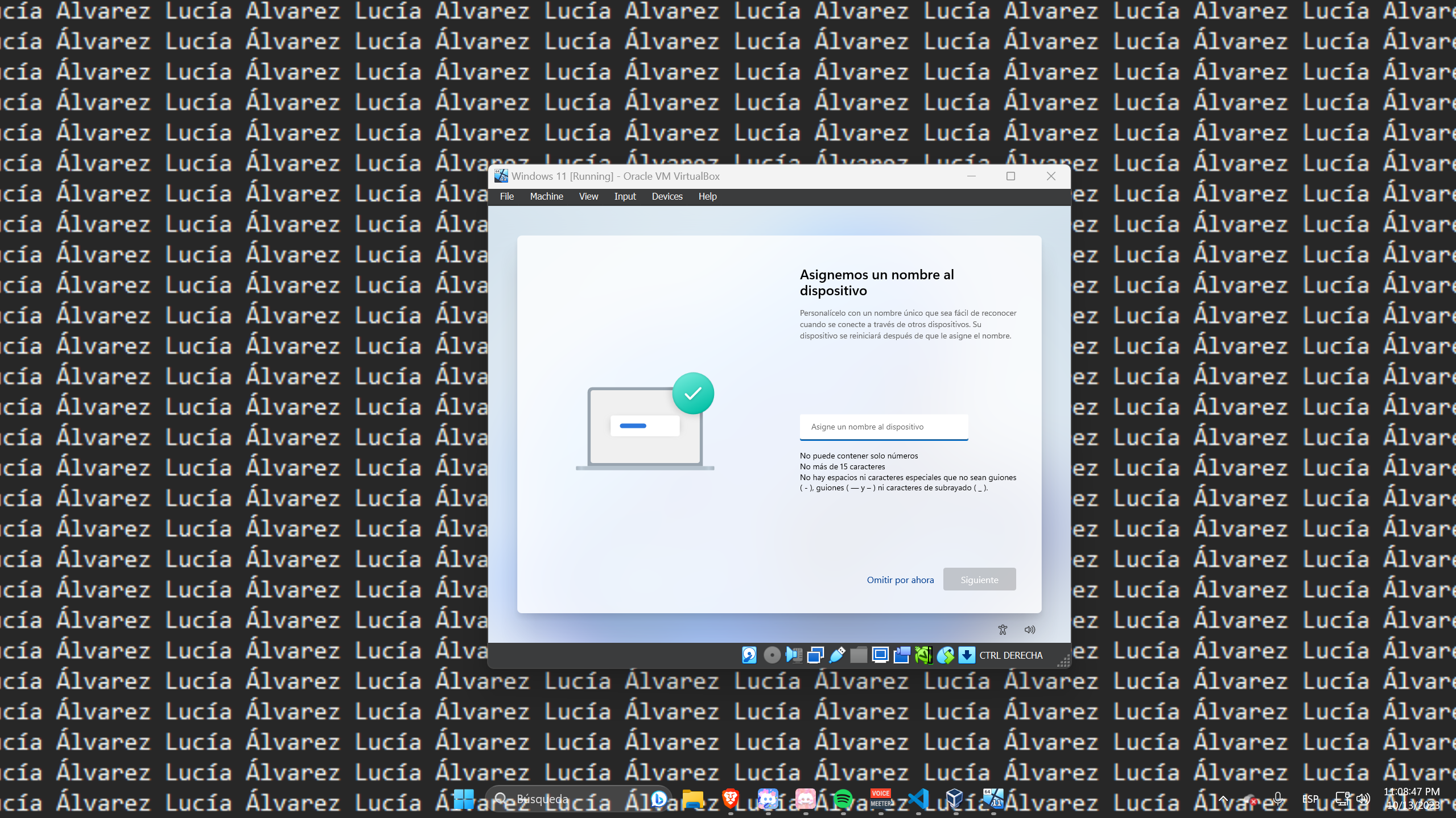
Ara ens pregunta que nom li volem posar al nostre PC, jo posaré el meu nom però tu pots posar el que vulguis.

Ara en pregunta si volem que sigui una instal·lació per ús personal o per a una empresa, jo posaré per a una empresa però tu pots posar la que vulguis.

Ara en pregunta si volem connectar una conta de microsoft, li donarem a opcions de inici de sessió i li donarem a unir-se a un domini.
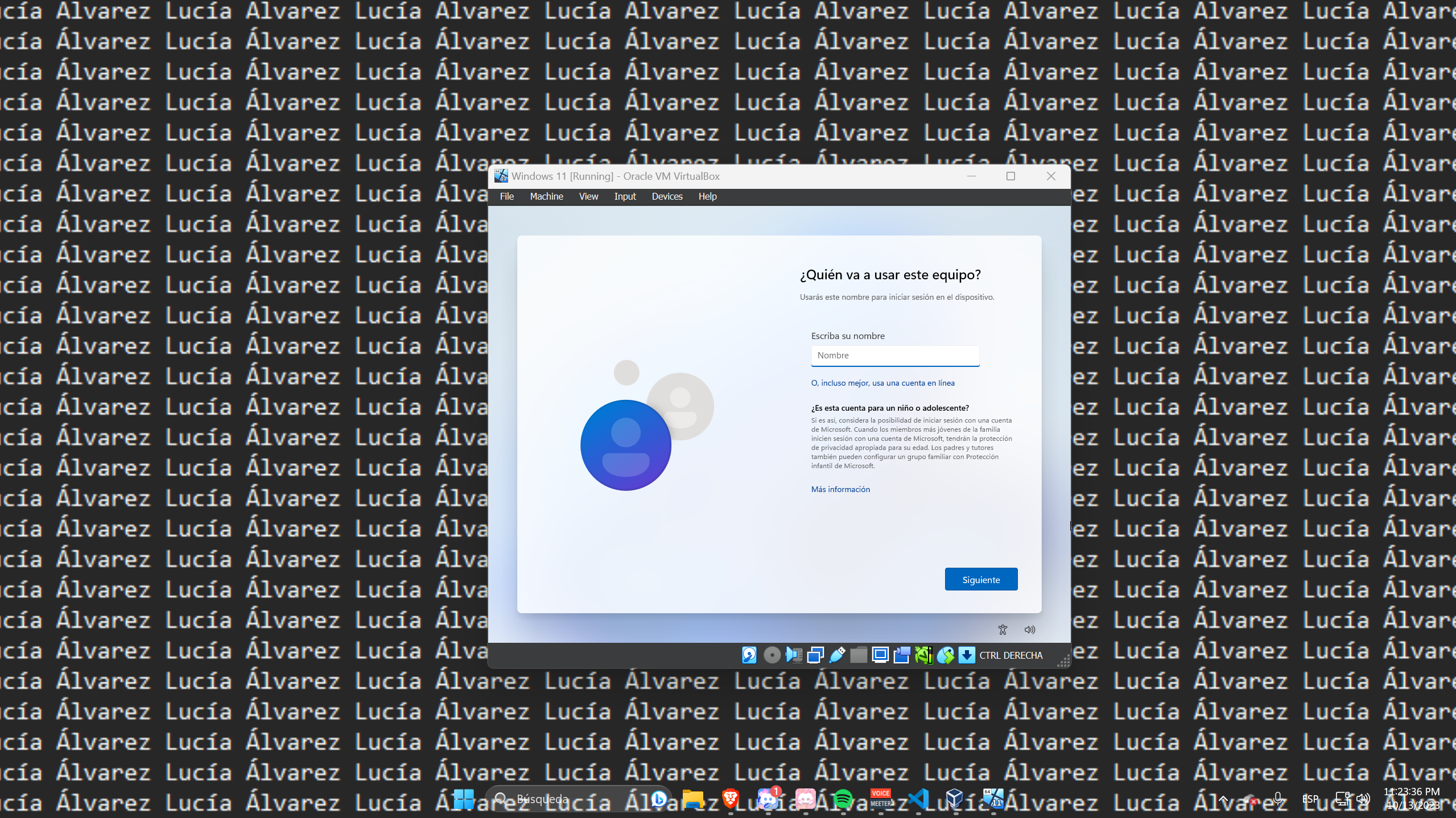
Ara em demana el nom de usuari i la contrasenya, jo posaré el meu nom i la meva contrasenya però tu pots posar el que vulguis.

A continuació, ens pregunta si volem activar la localització, jo no la activaré però tu pots activar-la si vols.
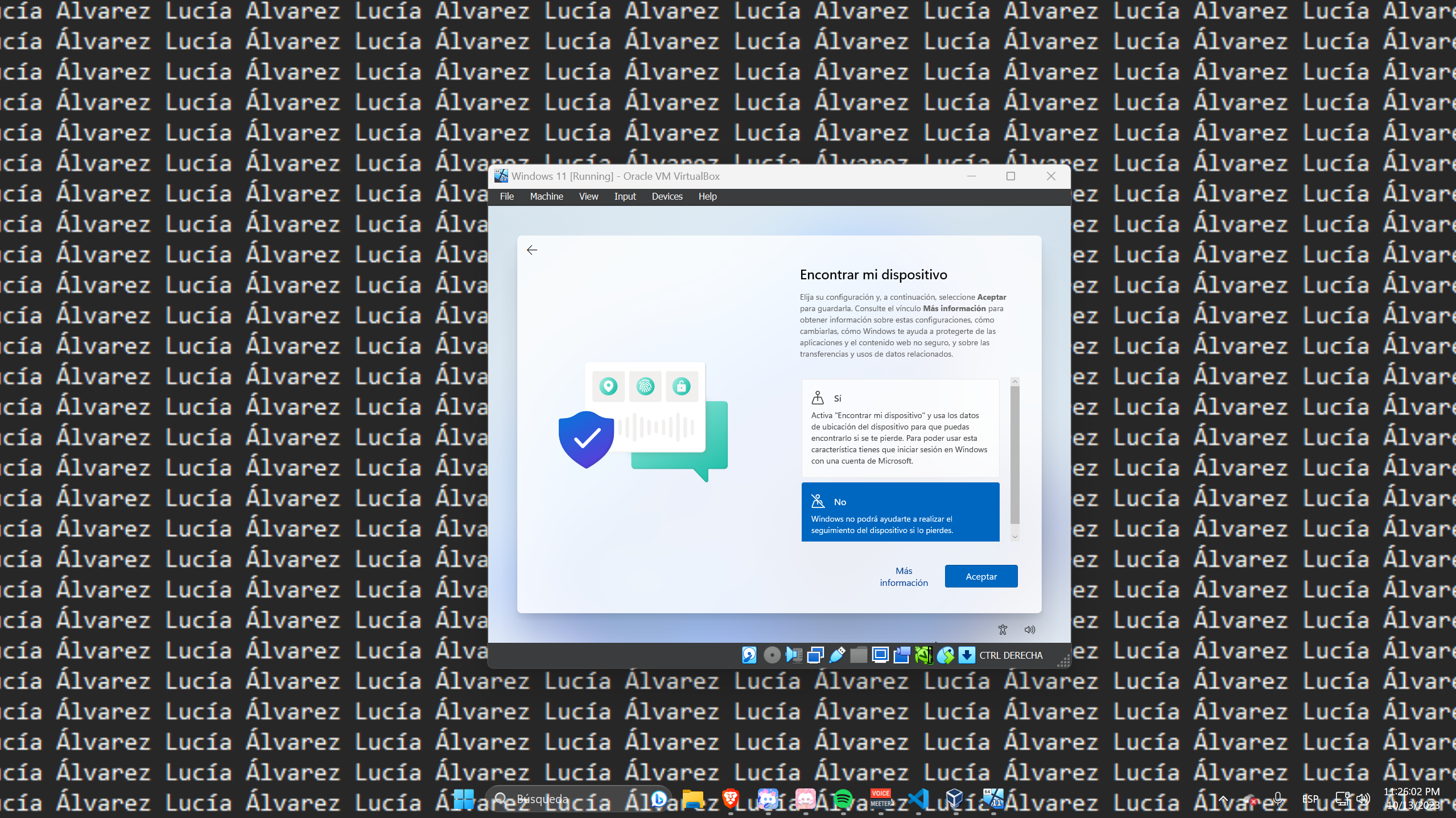
Ens pregunta si volem activar encontrar el meu dispositiu, jo no ho activaré però tu pots activar-ho si vols.
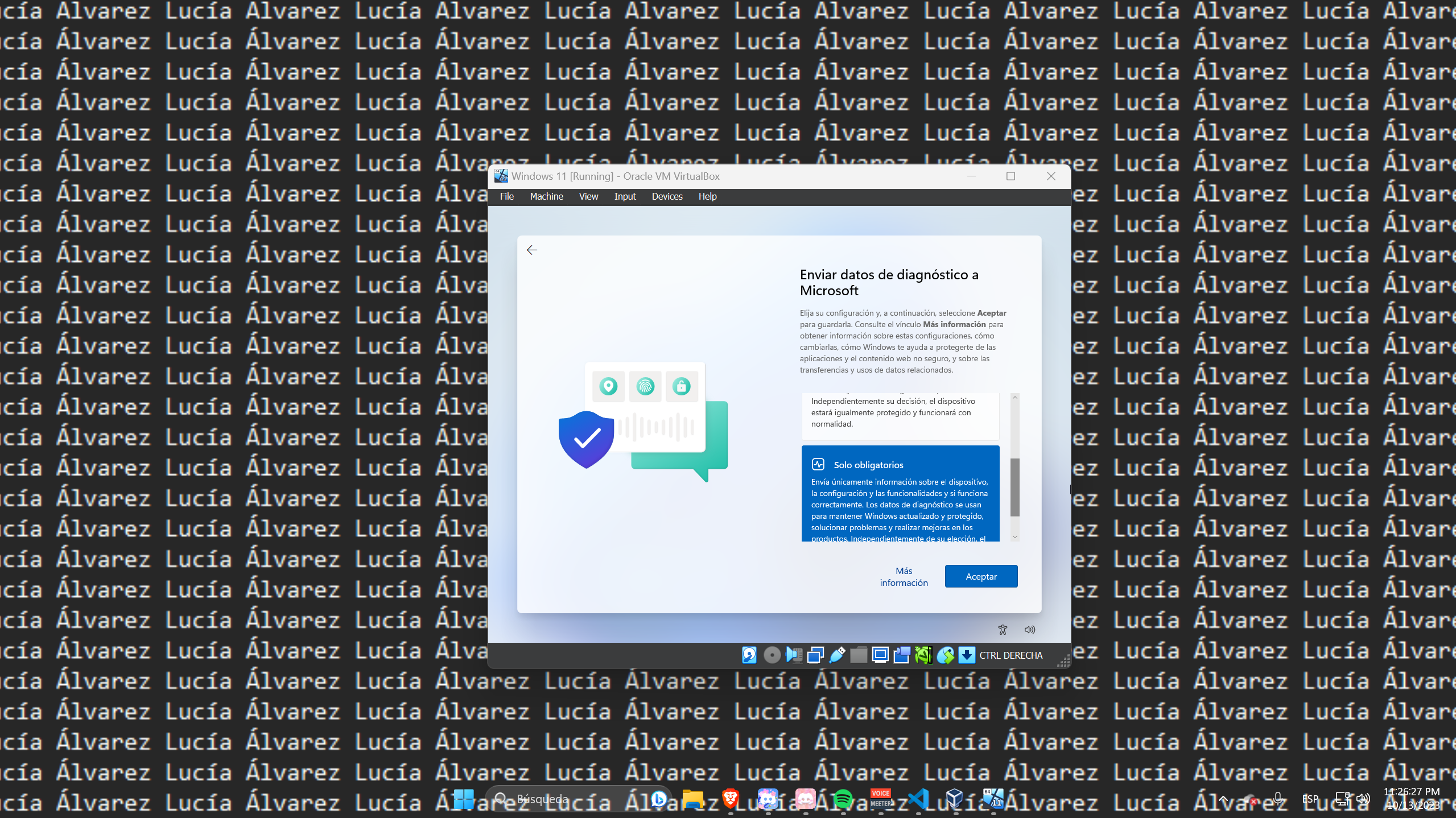
Ara ens pregunta si volem enviar diagnostics a Microsoft, jo li donaré a que si però sol el requerits però tu pots posar el que vulguis.

Ara ens pregunta si volem que enviem diagnostics de escritura a Microsoft, jo li donaré a que no però tu pots posar el que vulguis.
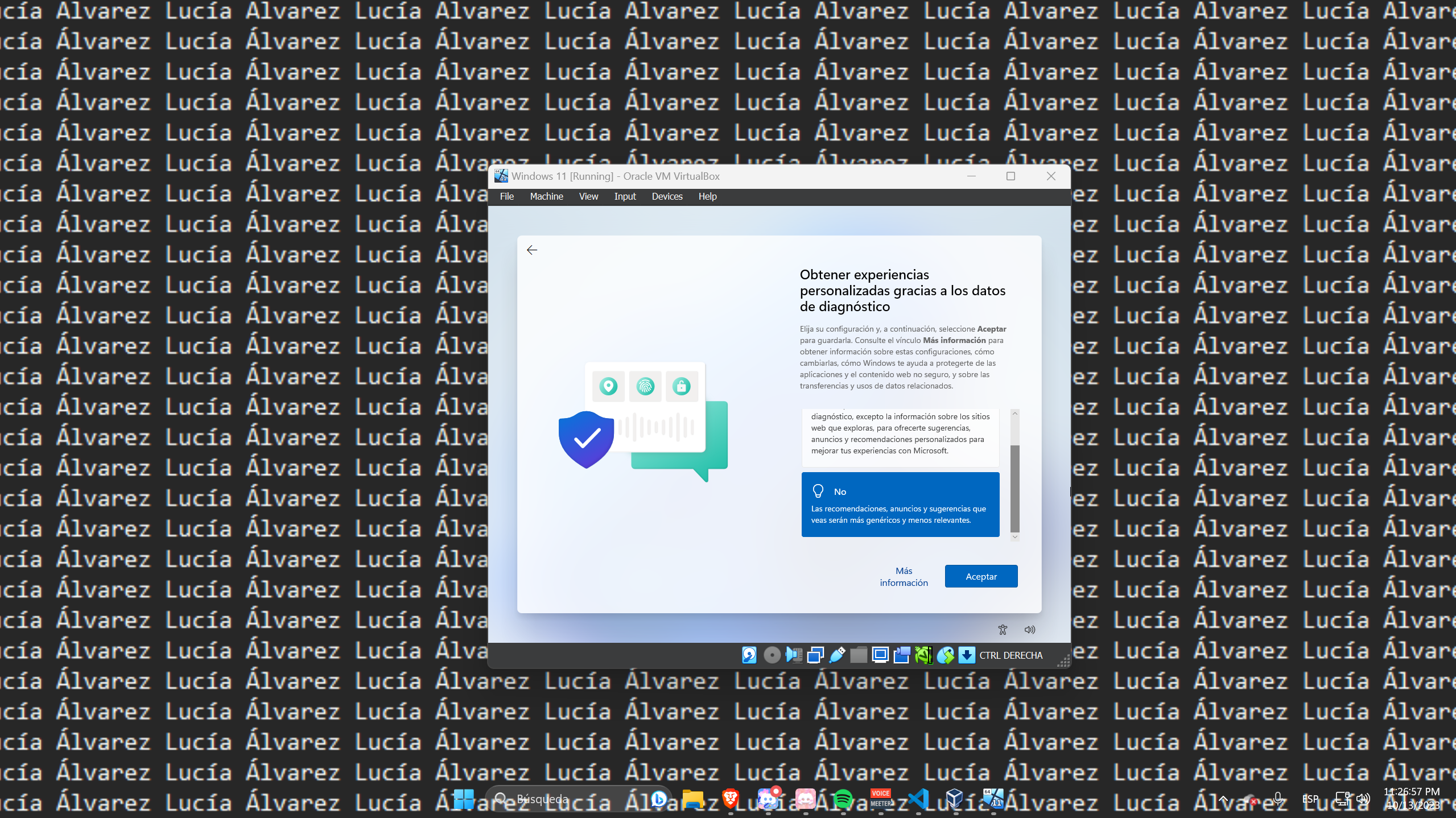
Pregunta si volem que els anuncis siguin personalitzats, jo li donaré a que no però tu pots posar el que vulguis.
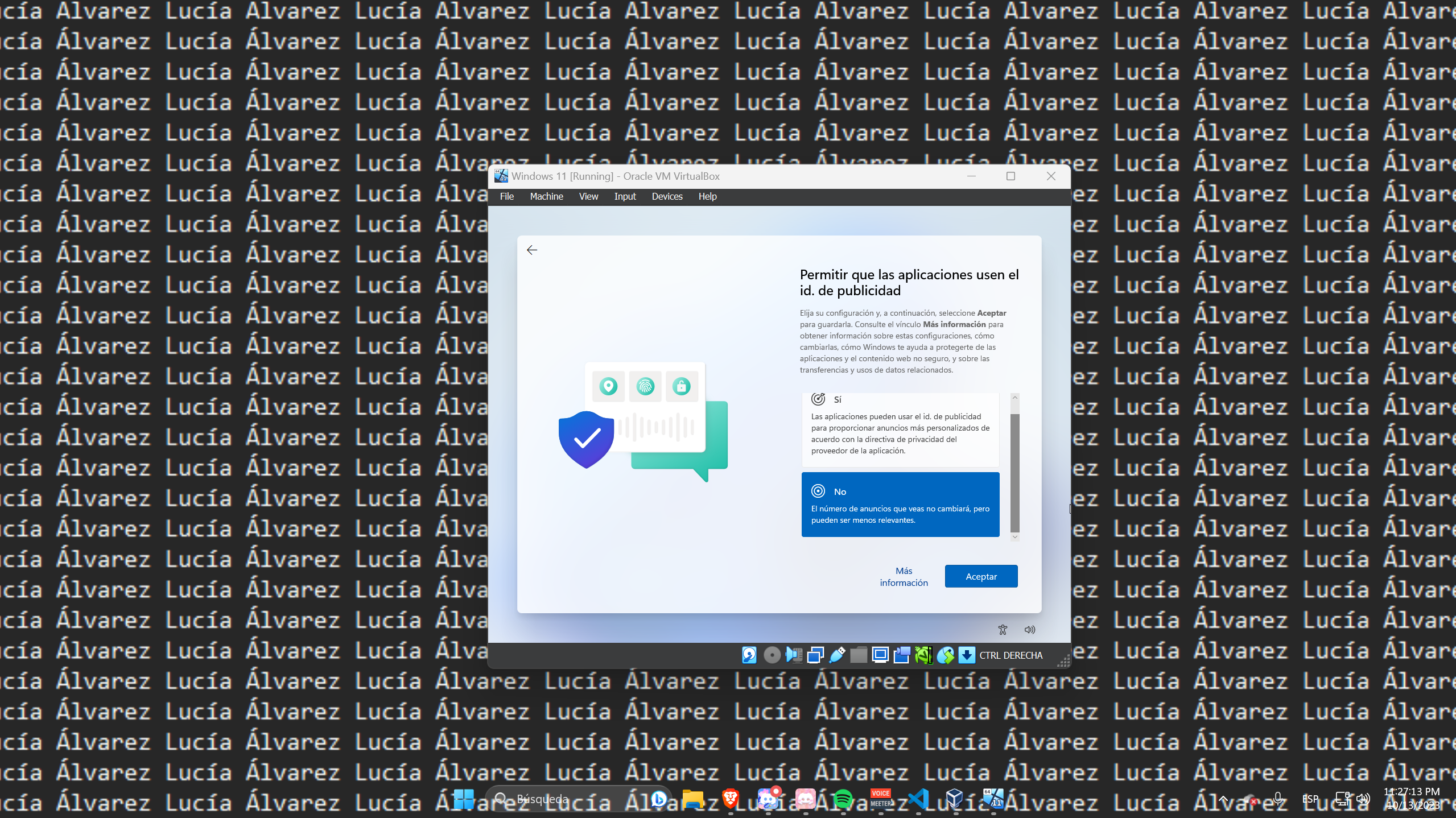
Ara ens pregunta si volem que les aplicacions tinguin accés als meus anuncis, jo li donaré a que no però tu pots posar el que vulguis.
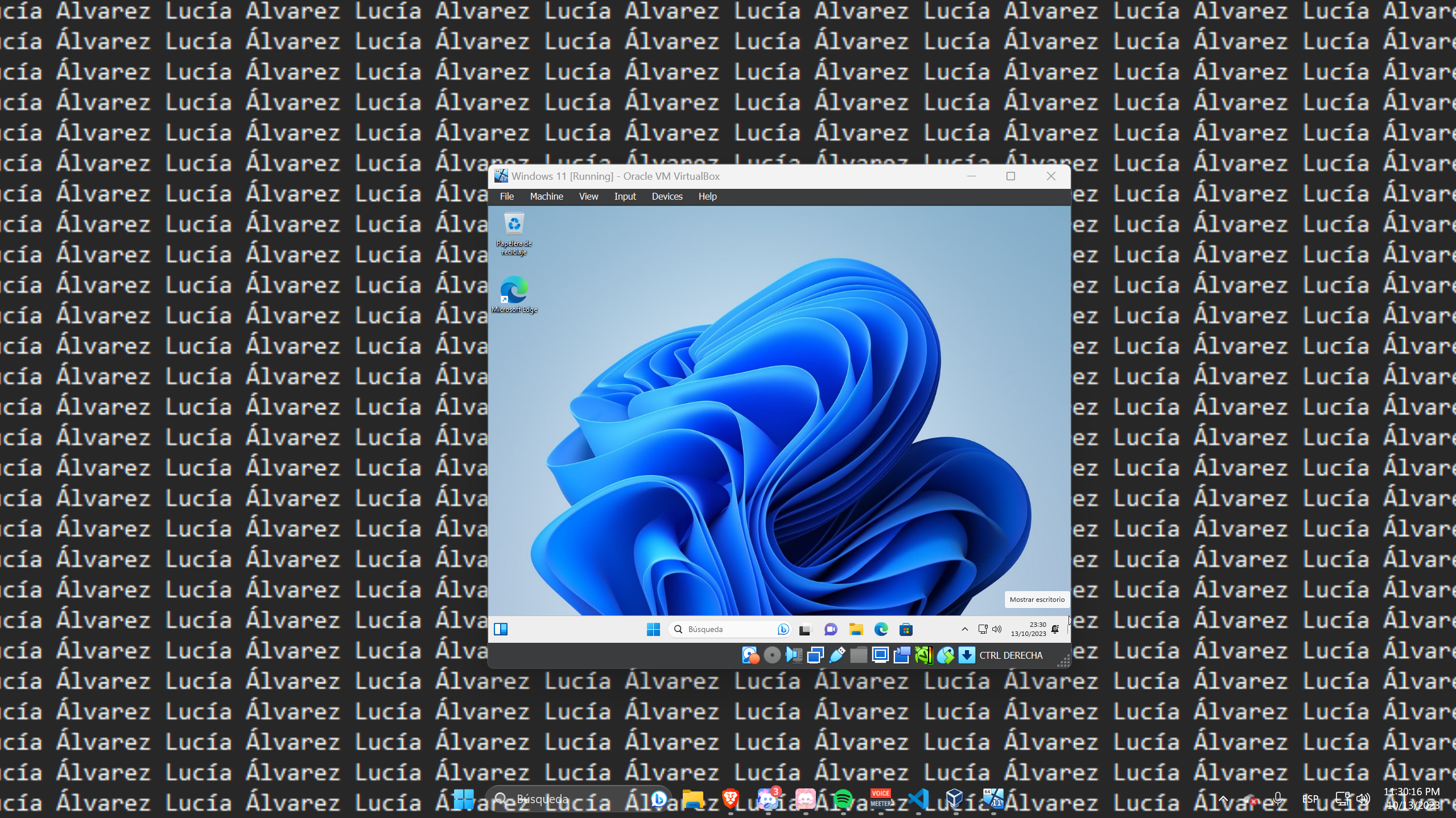
I ja tenim Windows 11 instal·lat en VirtualBox i llest per utilitzar.
3 - Instal·lació del Guest Addition
Per instal·lar el Guest Addition, aneu a “Devices” i feu clic a l’opció “Insert Guest Addition CD Image…”
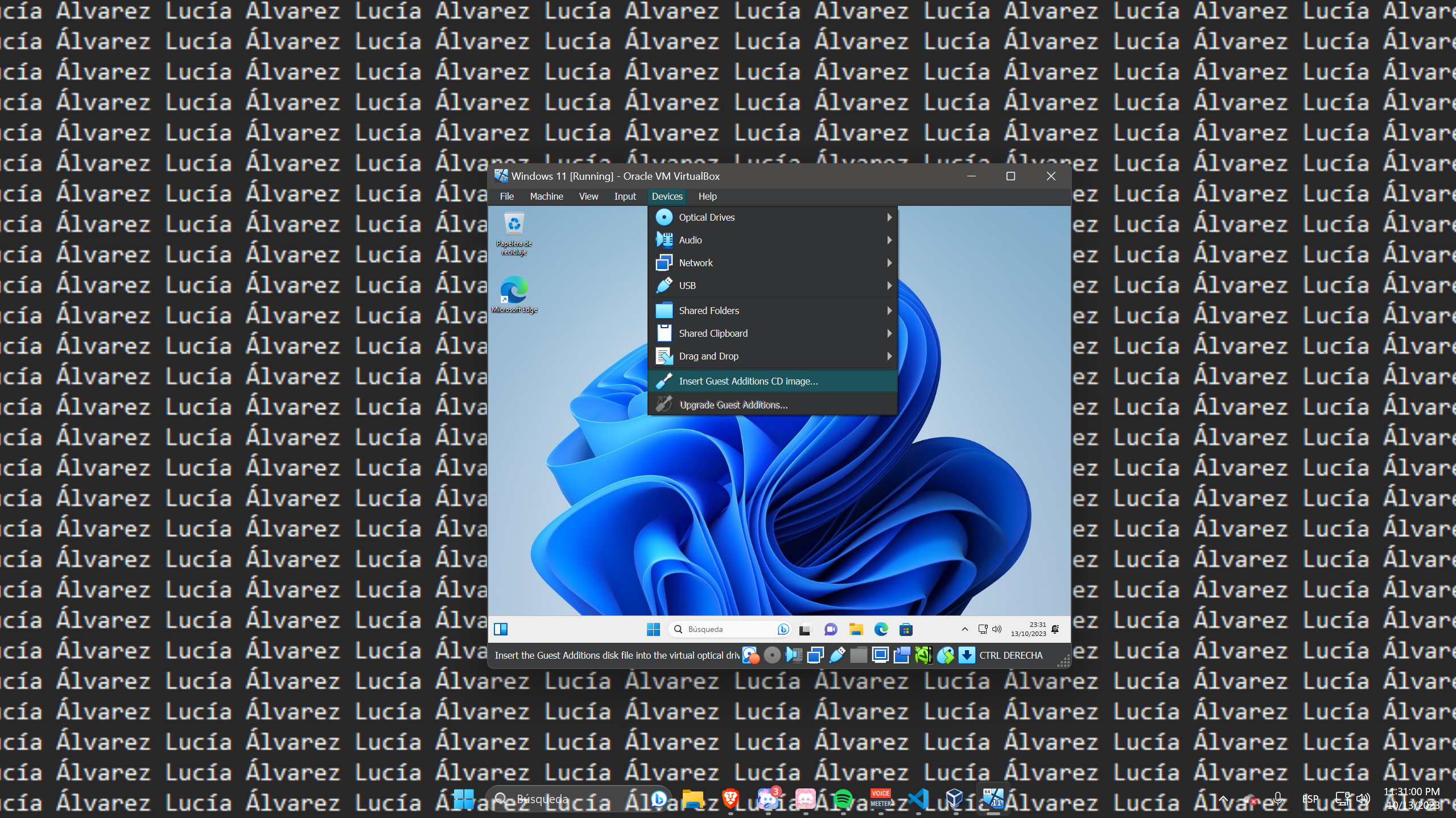
Anem al explorador de fitxers i anem a “Este equipo” i anem a “VirtualBox Guest Additions” i executem el programa.
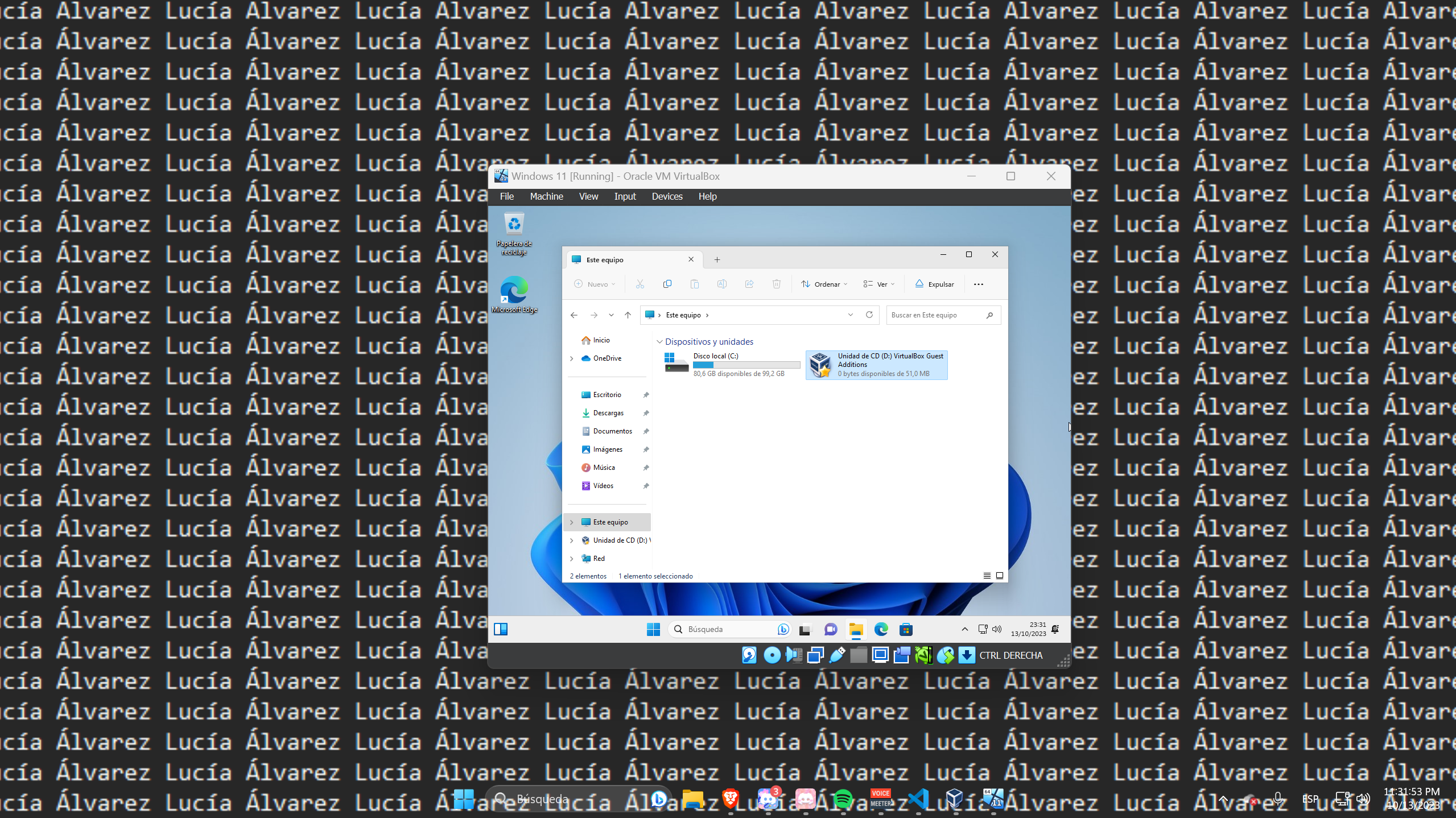
Ens sortirà una finestra de confirmació, li donem a “Next”.
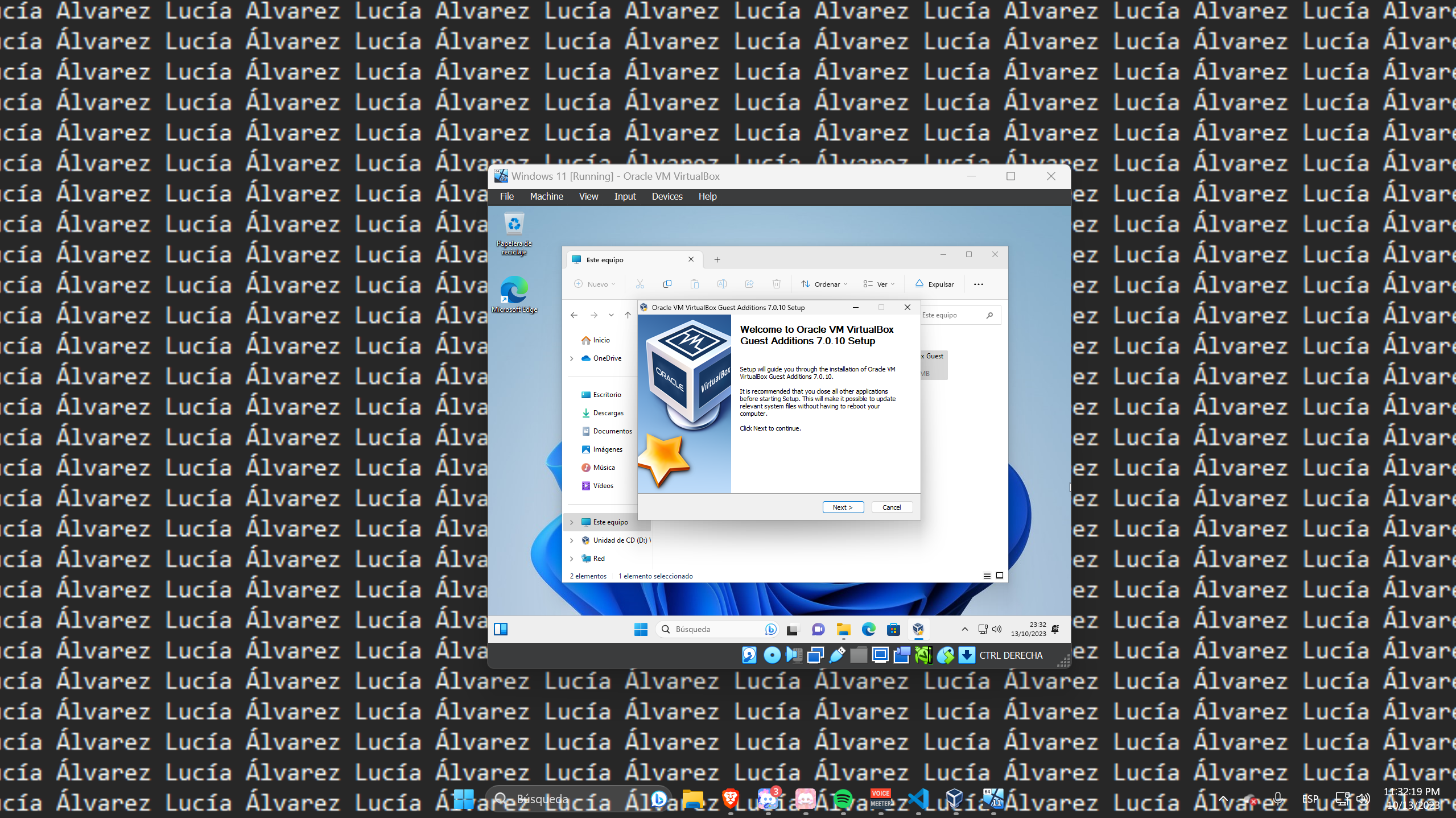
Li donem a “Next” perquè no volem canviar la ubicació.
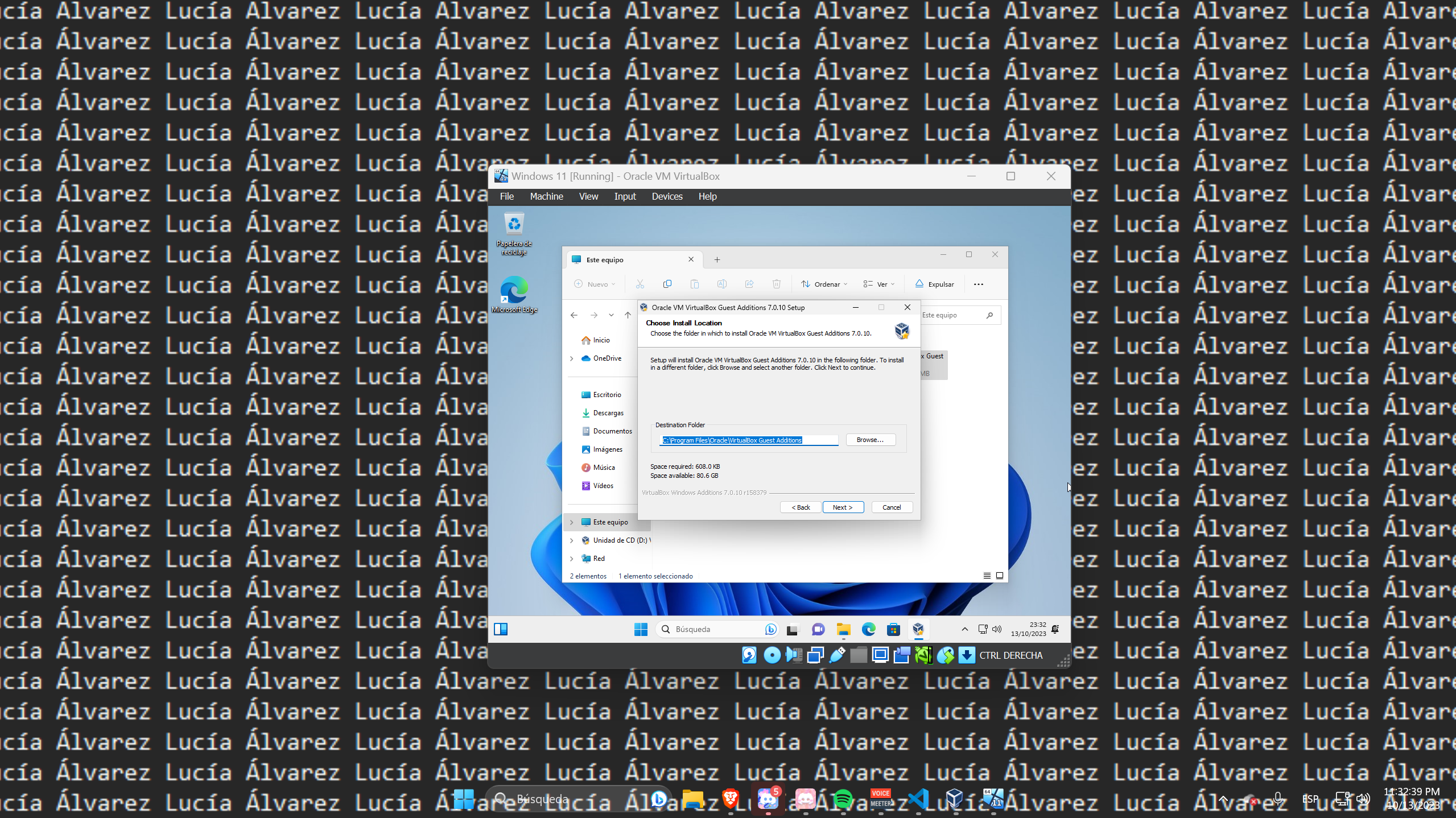
Li donem a “Install” per iniciar la instal·lació.
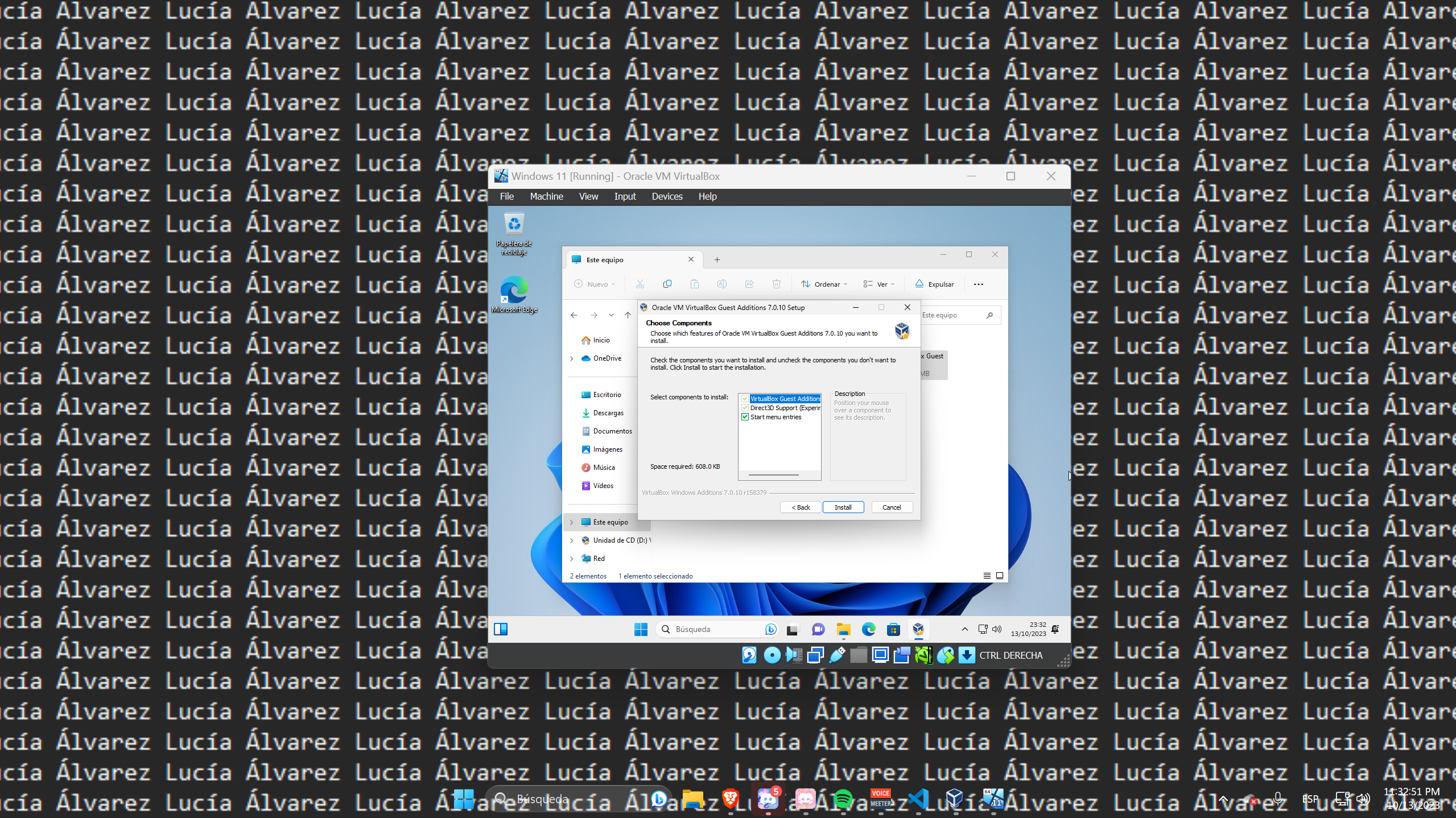
Esperem que s’acabi la instal·lació.

Un cop s’acabi la instal·lació, ens sortirà una finestra de confirmació, li donem a “Reboot Now”.
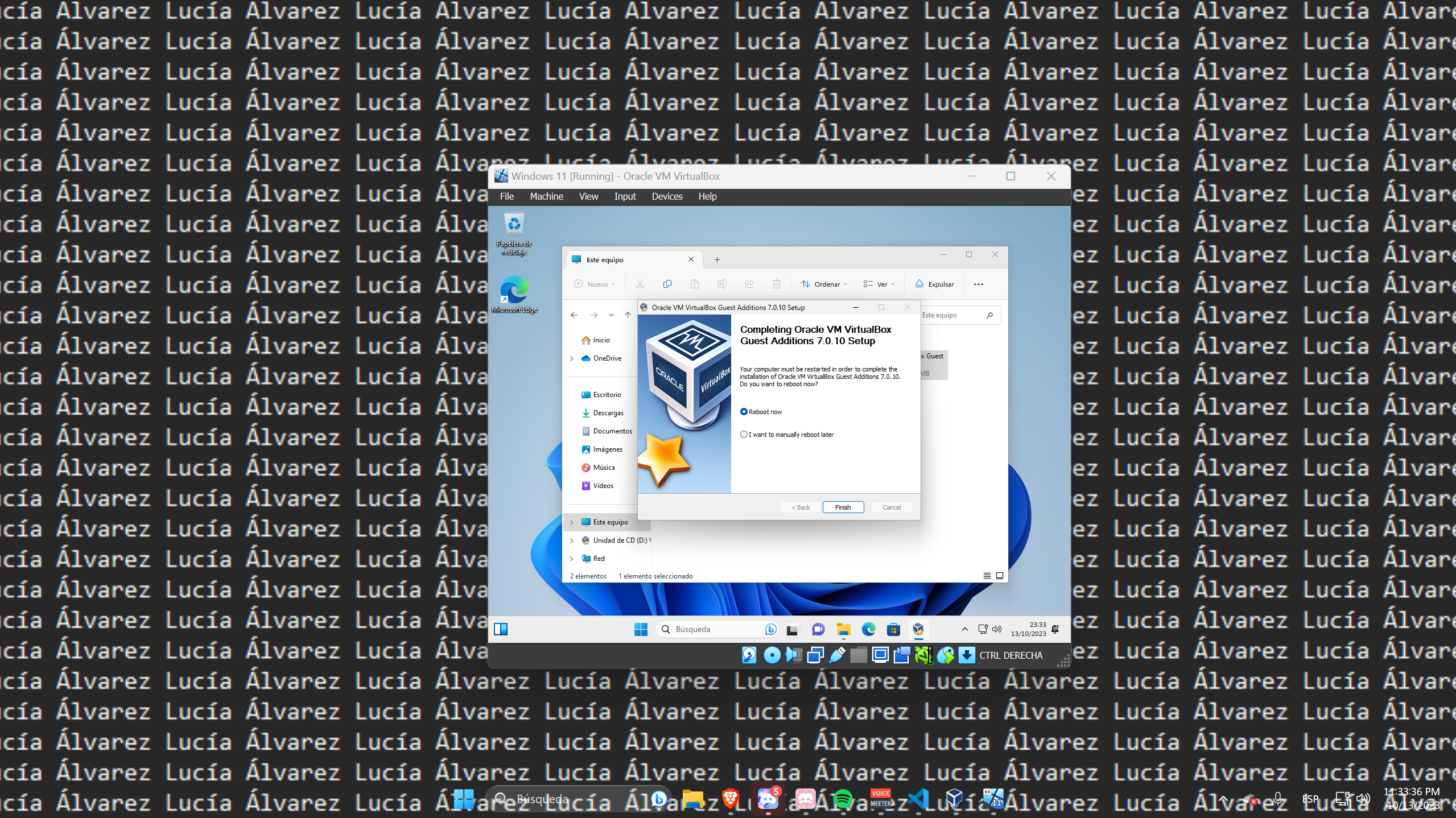
I ja tindrem Windows 11 instal·lat amb Guest Addition i llest per utilitzar.