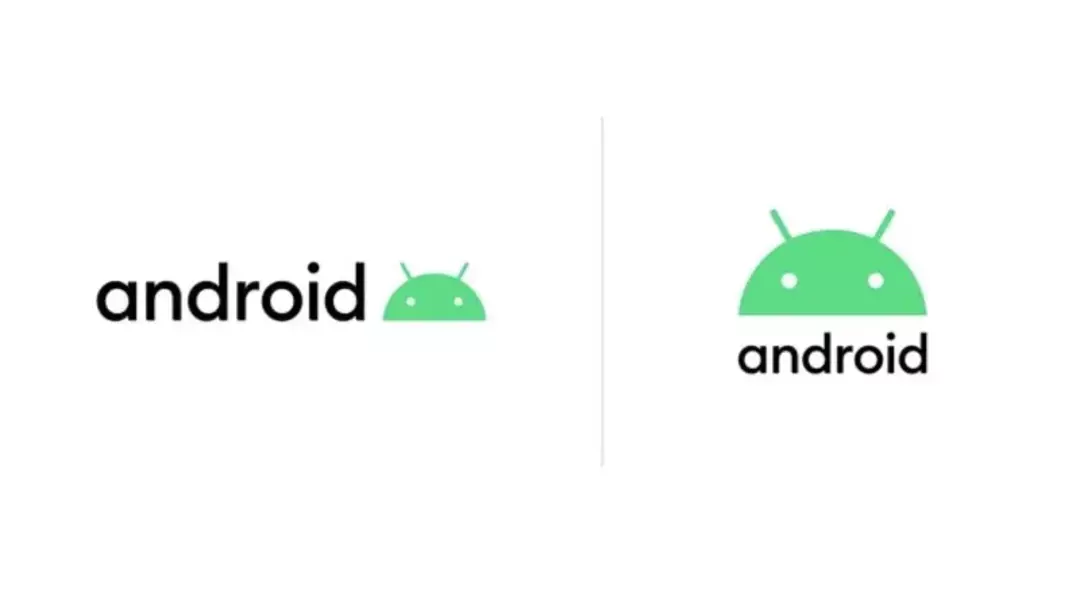1 - Instal·lació de l’ISO d’Android
Per començar la instal·lació d’Android amb VirtualBox, primer de tot hem de descarregar la ISO des de la pàgina oficial d’Android. Pots accedir a la pàgina de descàrrega fent clic aquí.
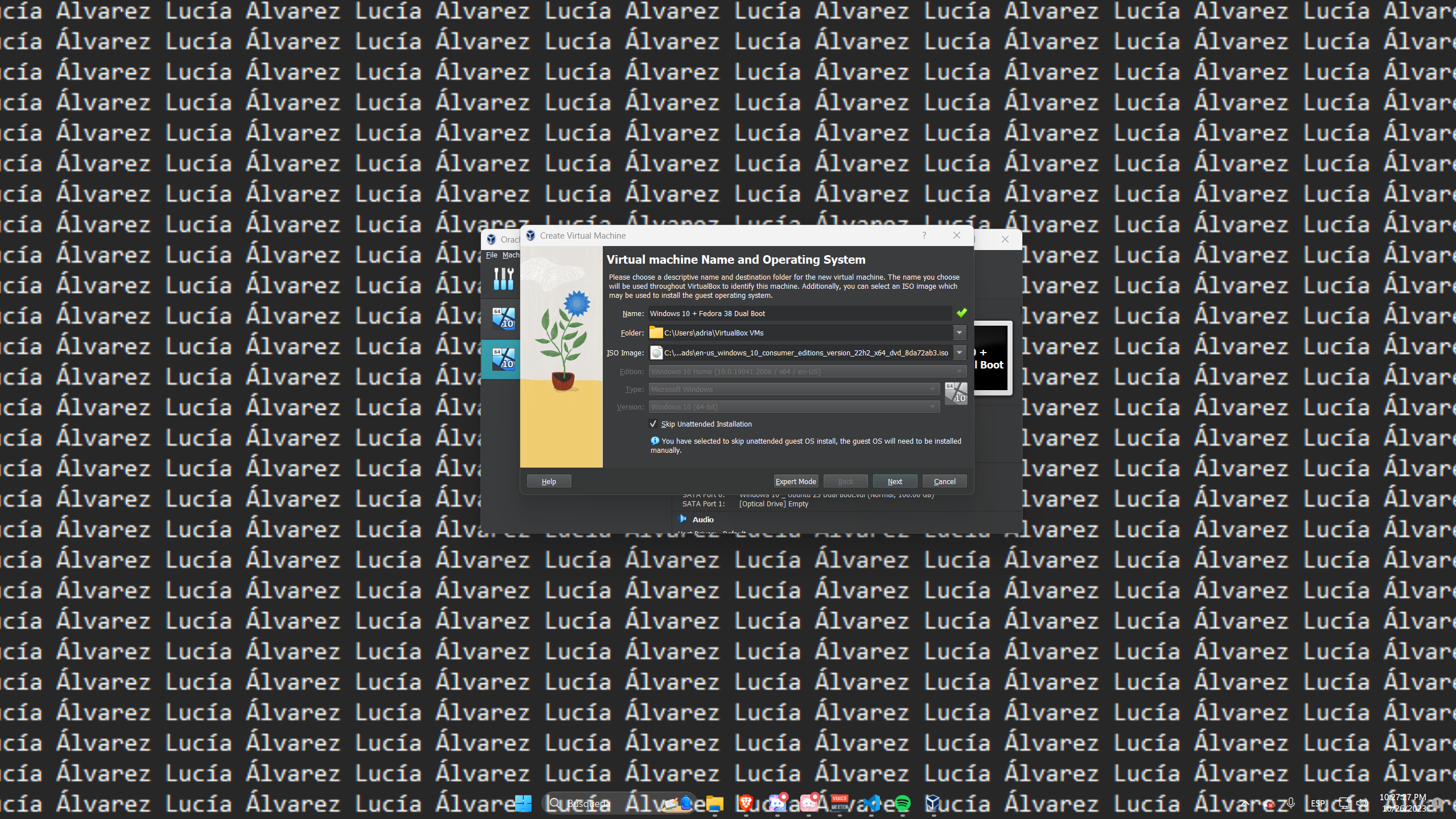
Un cop a la pàgina d’instal·lació, fes clic al botó de descàrrega per iniciar la descàrrega de la ISO.
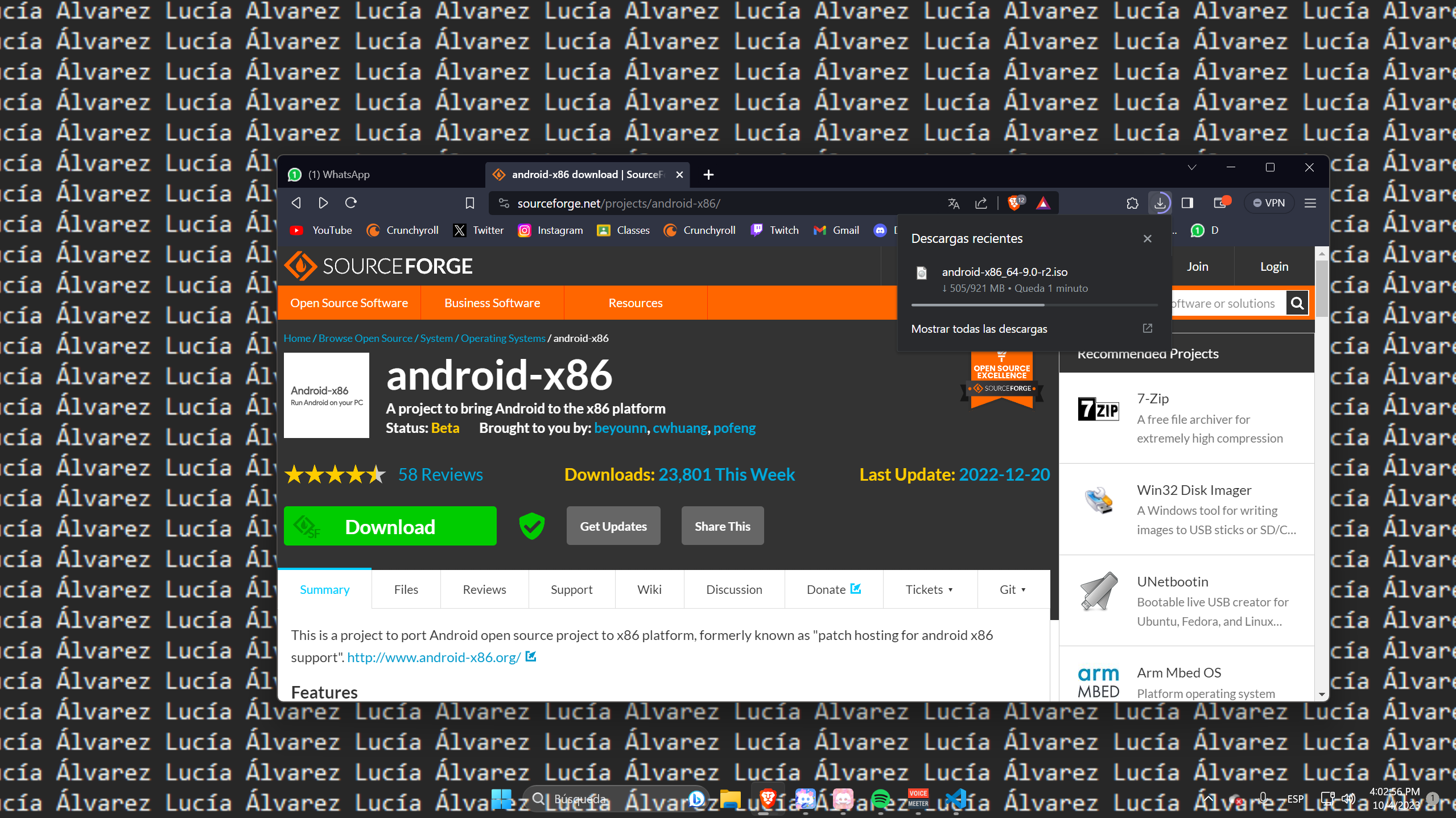
Amb la ISO d’Android ja descarregada, obre VirtualBox i selecciona “Nou” per crear una nova màquina virtual.
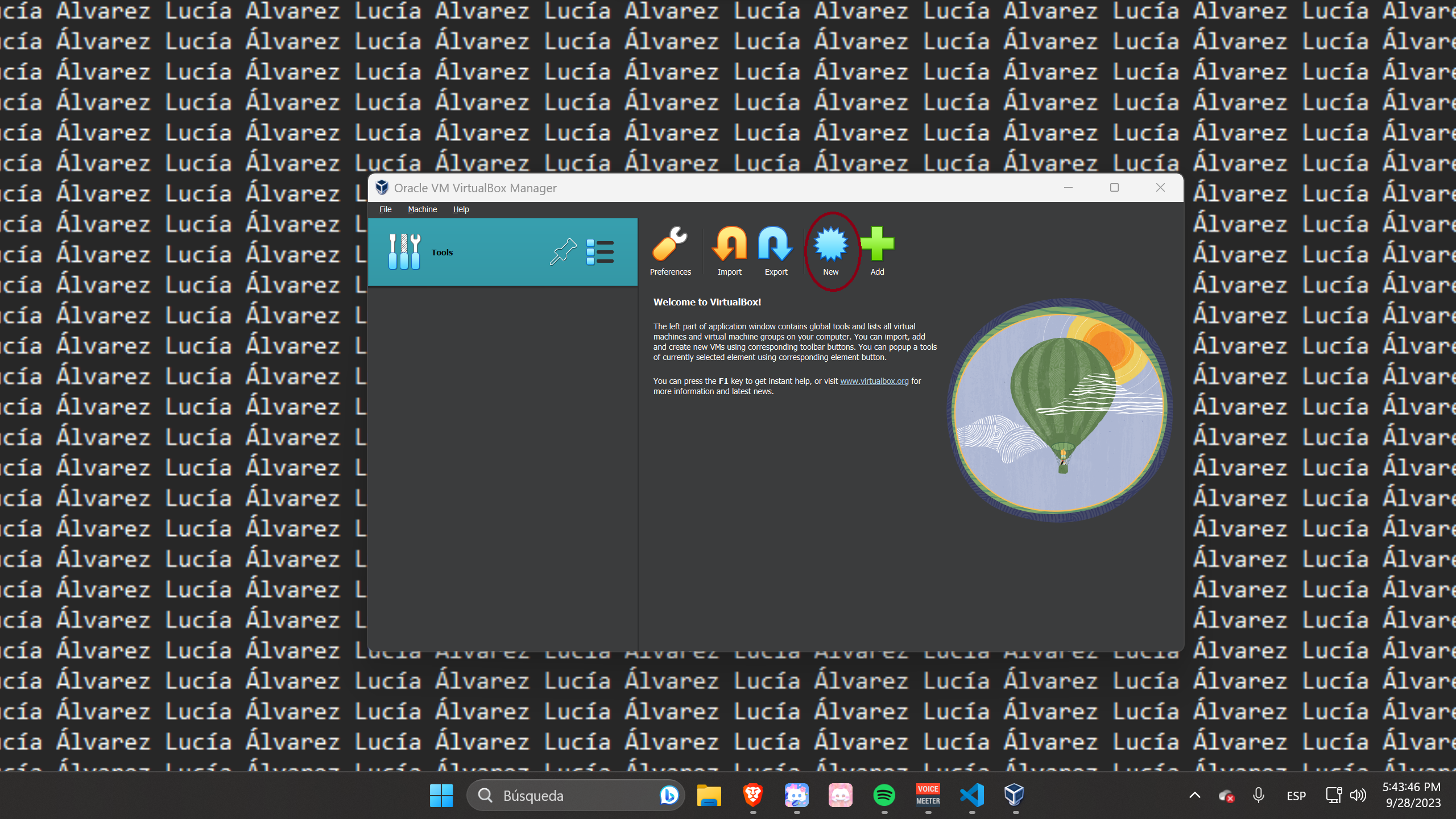
Selecciona un nom per a la màquina virtual, com ara “Android”. Després, selecciona la ISO que has descarregat. Assegura’t de triar “Ubuntu 64 Bits” com a versió. Després, fes clic a “Següent”.
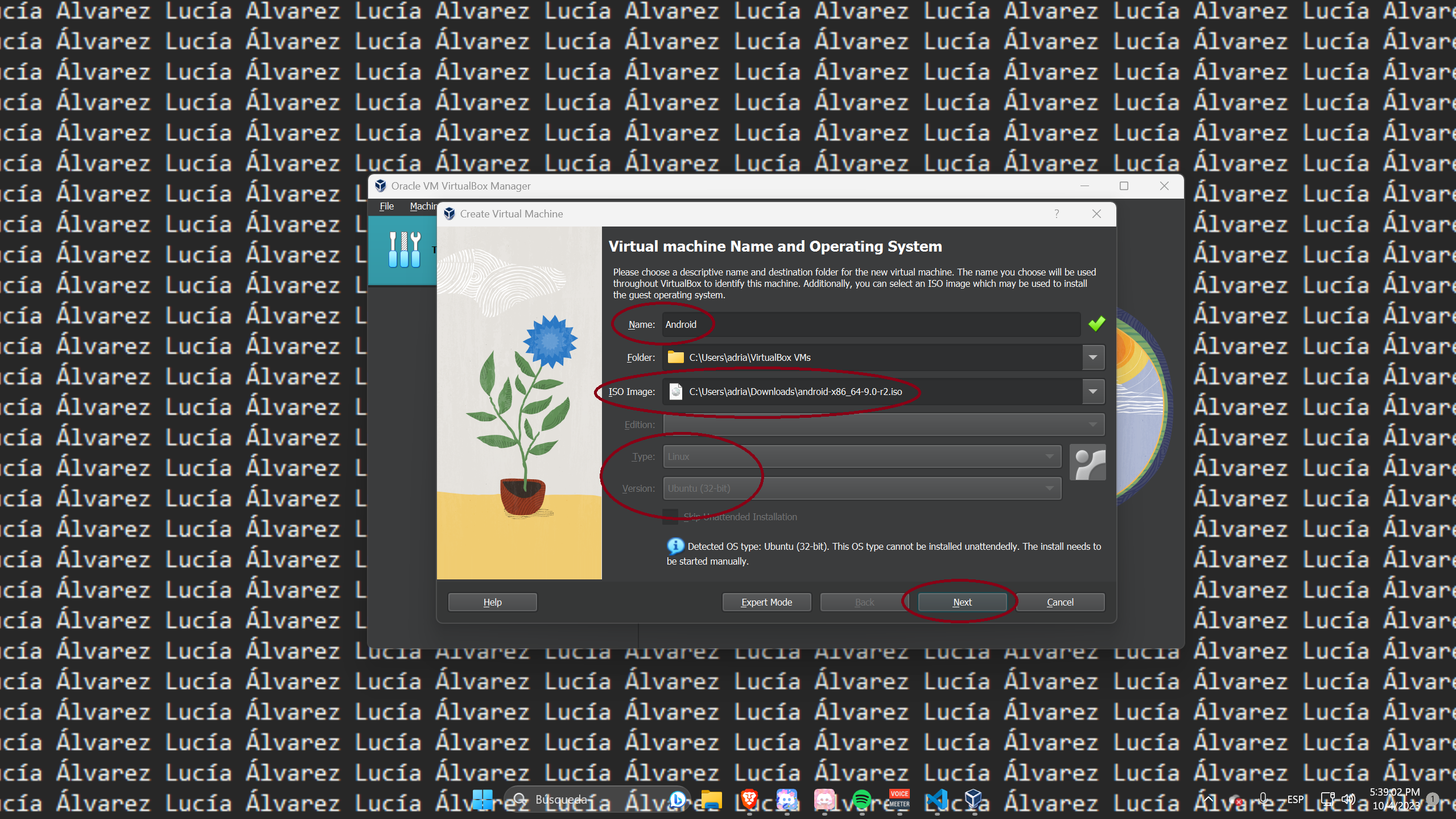
A continuació, hauràs d’assignar RAM i processadors a la màquina virtual. Segons les recomanacions d’Android, 4GB de RAM i 2 processadors són suficients. Un cop configurat, fes clic a “Següent”.
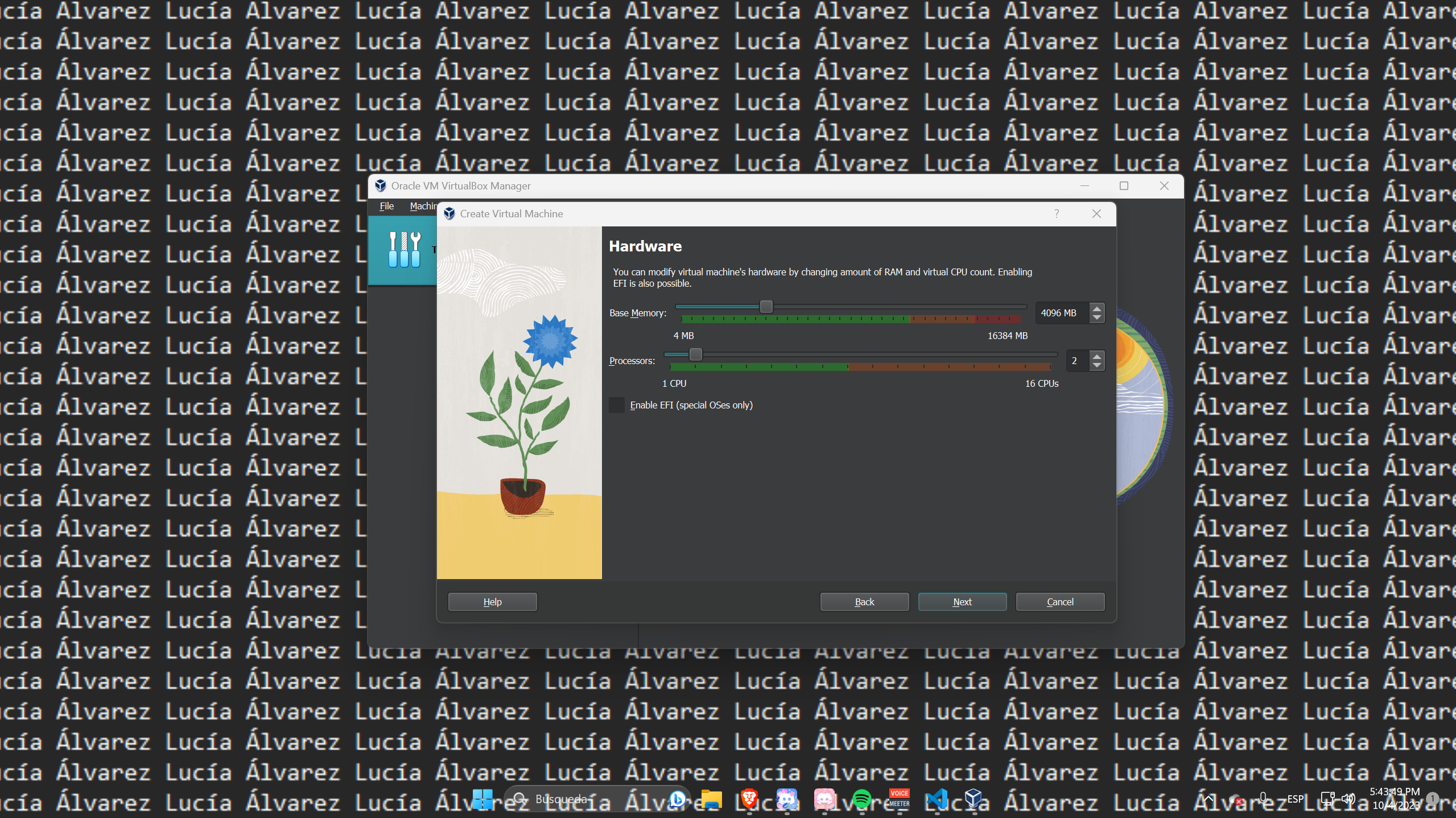
Ara, se t’indicarà que assignis espai en disc per a la màquina virtual. Android suggereix uns 10GB aproximadament. Configura l’espai i fes clic a “Següent”.
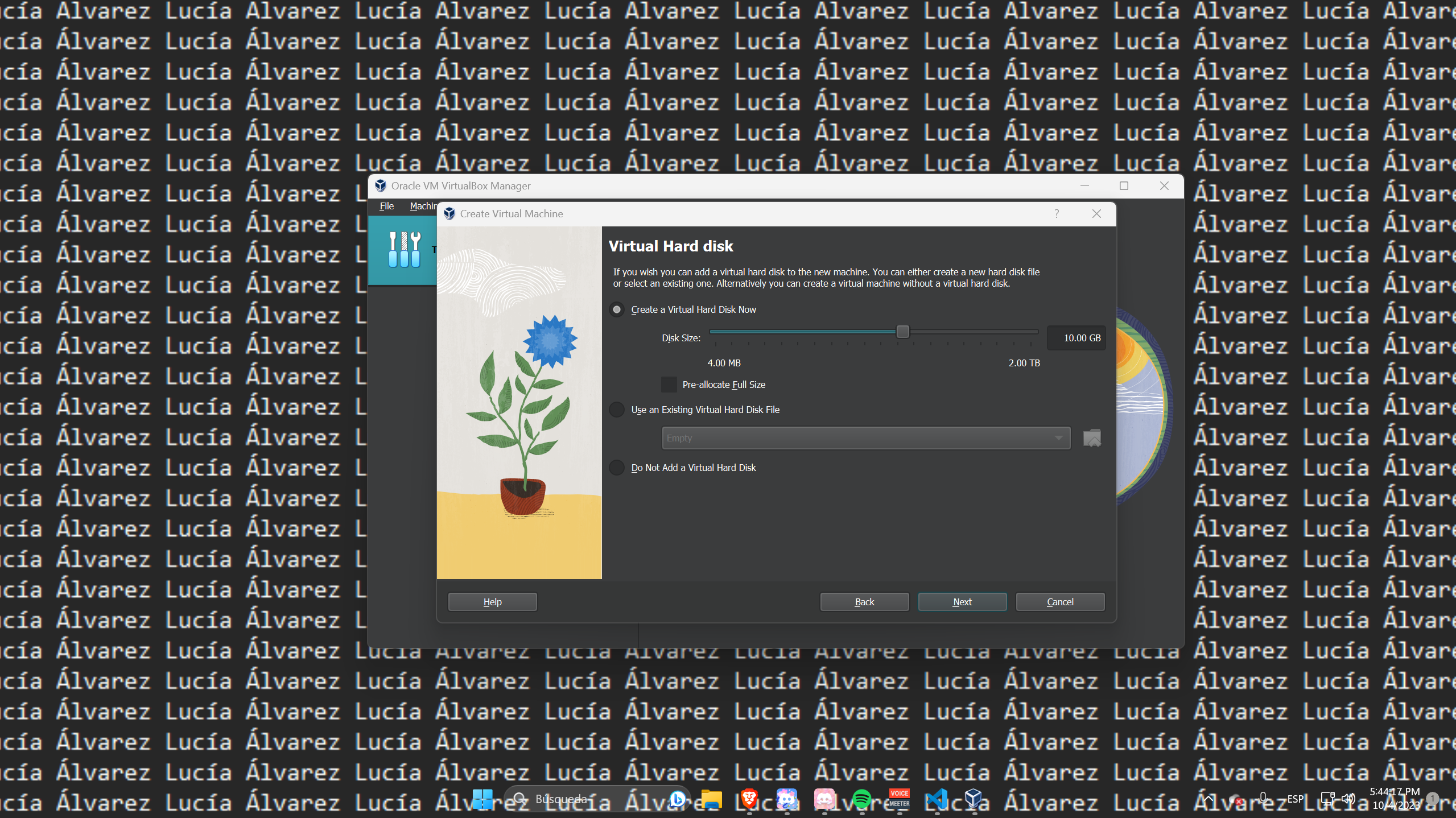
Es mostrarà una finestra de confirmació amb la informació de la màquina virtual. Si tot és correcte, fes clic a “Acabar”.
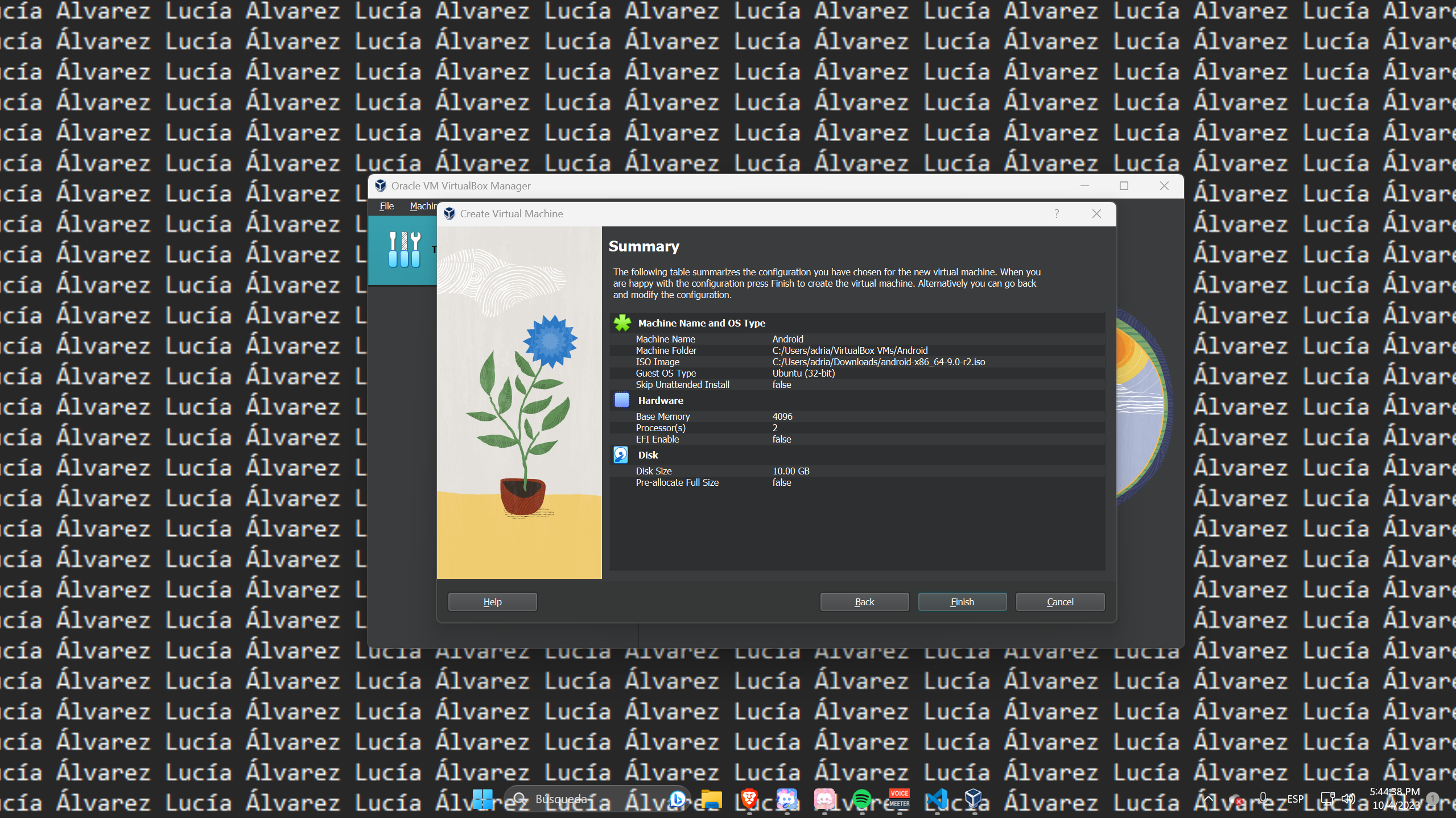
Ara, la màquina virtual està creada, però encara no està instal·lada. Per iniciar la instal·lació, selecciona la màquina virtual i fes doble clic en ella.
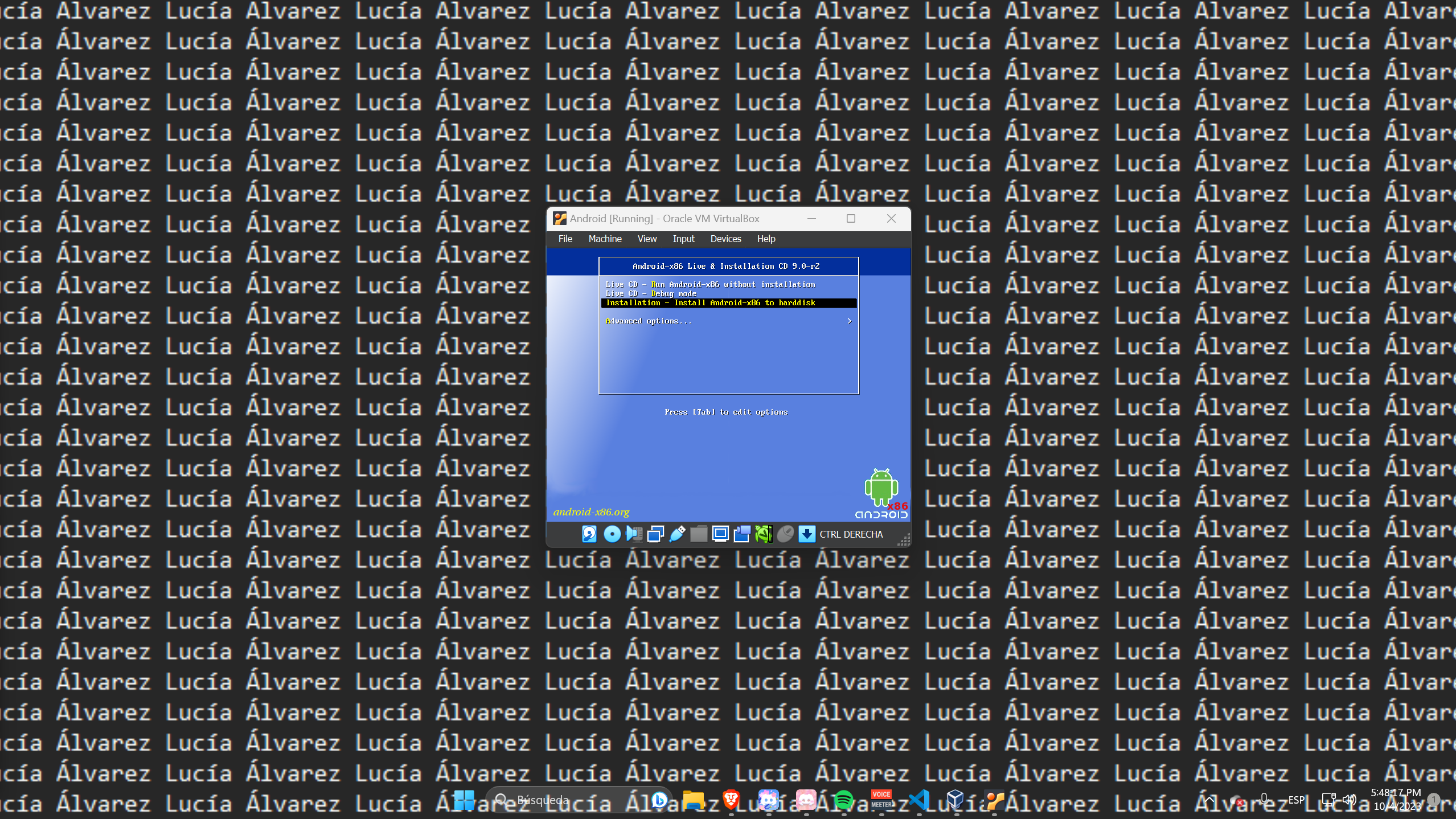
Selecciona “Installation - Install Android-x86 to hard disk” per començar la instal·lació.
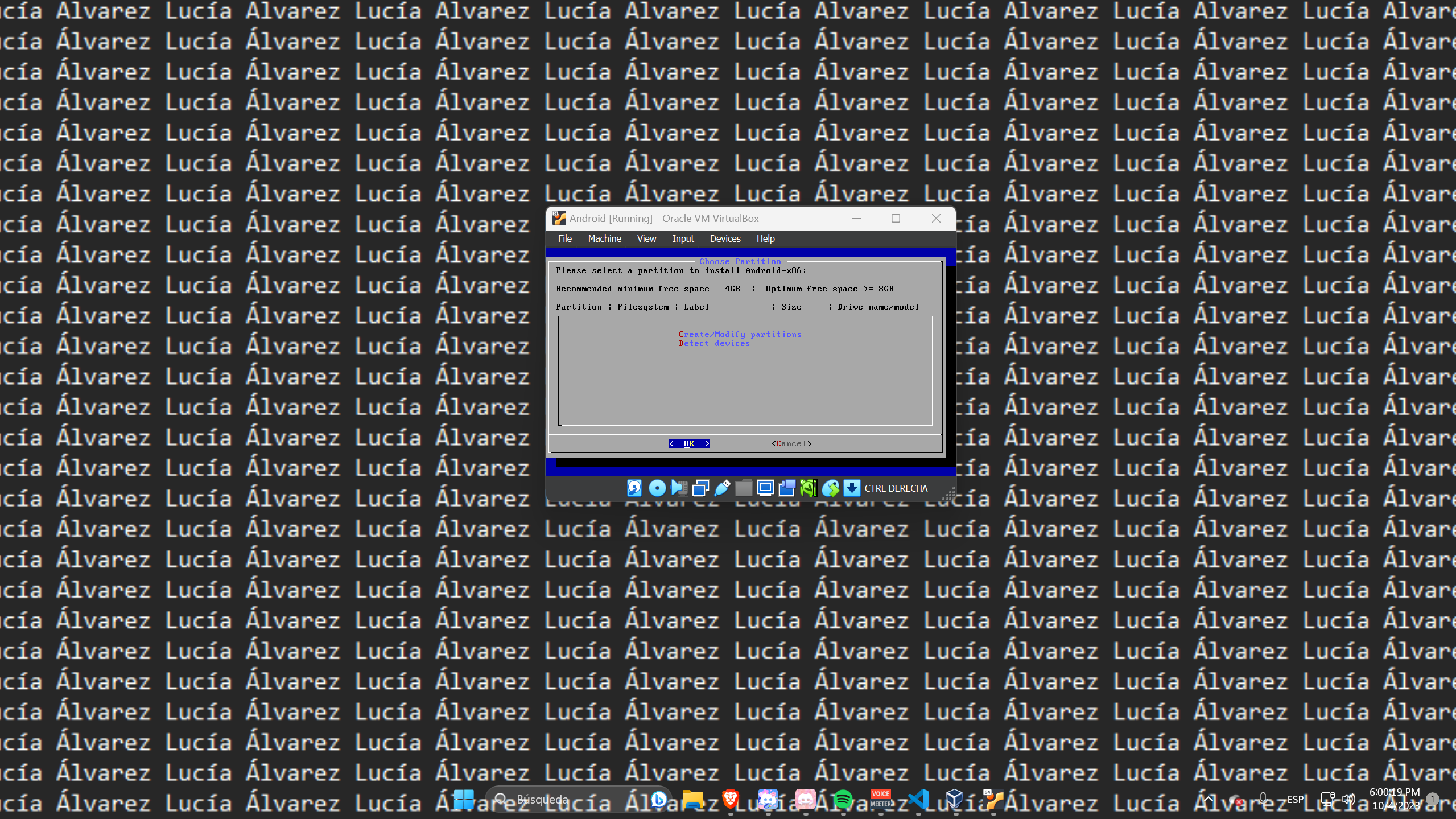
A continuació, selecciona “Create/Modify partitions”.
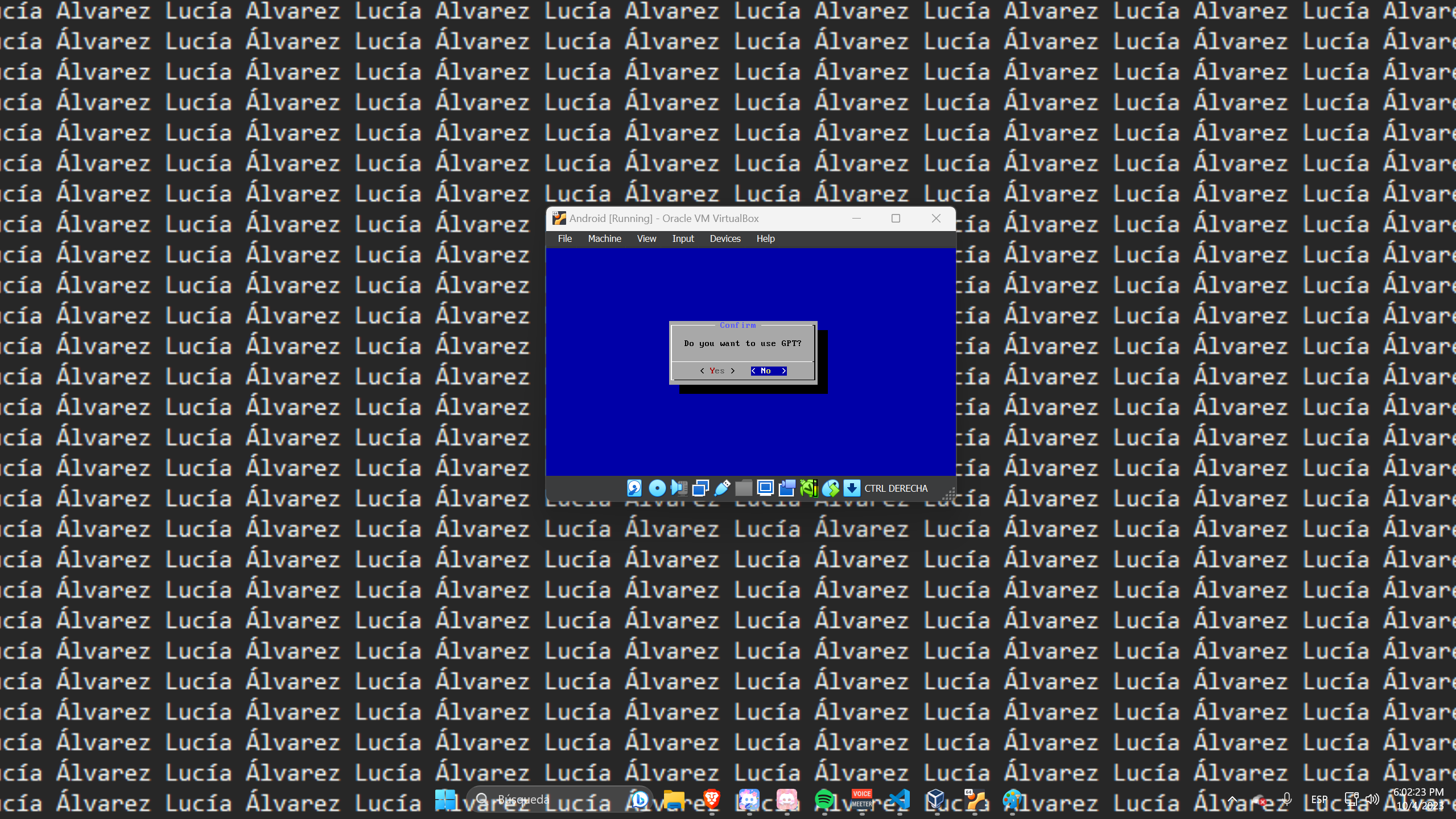
Quan se t’hi pregunti si vols continuar, selecciona “No”.
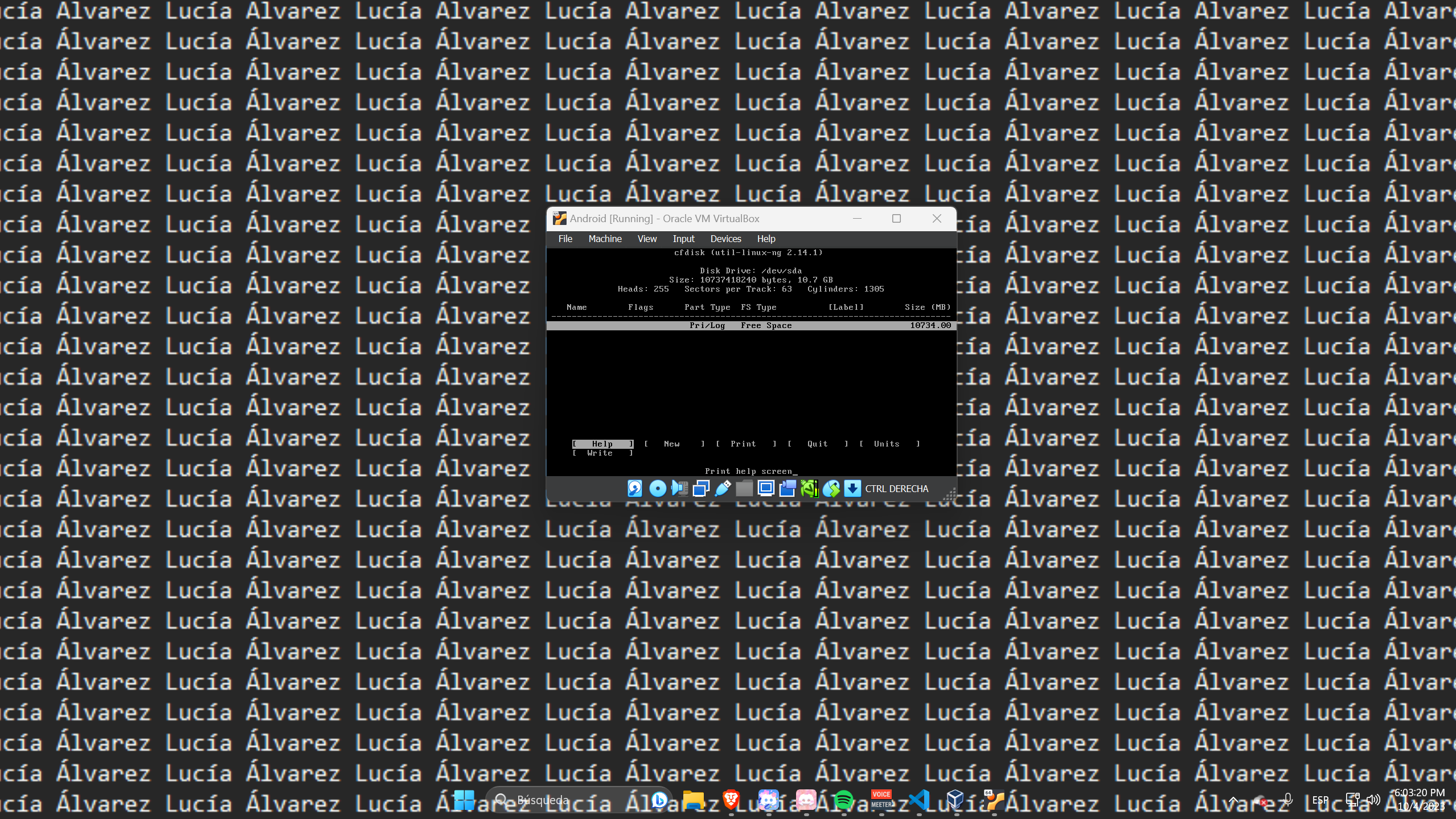
Has de crear una nova partició. En fer-ho, se t’hi preguntarà si vols que sigui una partició lògica o primària; selecciona “primària”. Configura la grandària de la partició en MB i fes clic a “Write”. Confirma escrivint “Yes”.
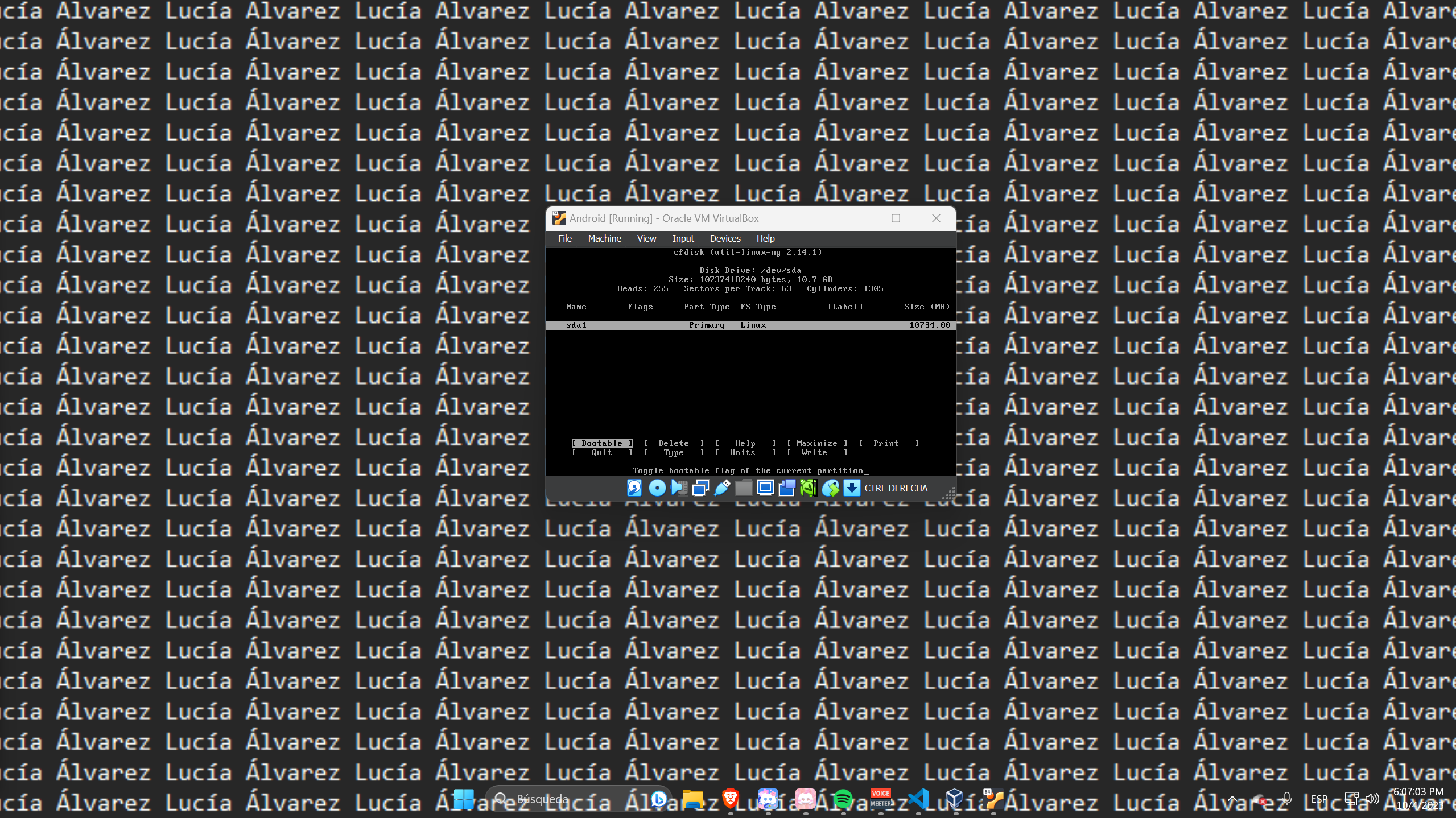
Selecciona “Bootable” i fes clic a “Write”. Confirma escrivint “Yes”.
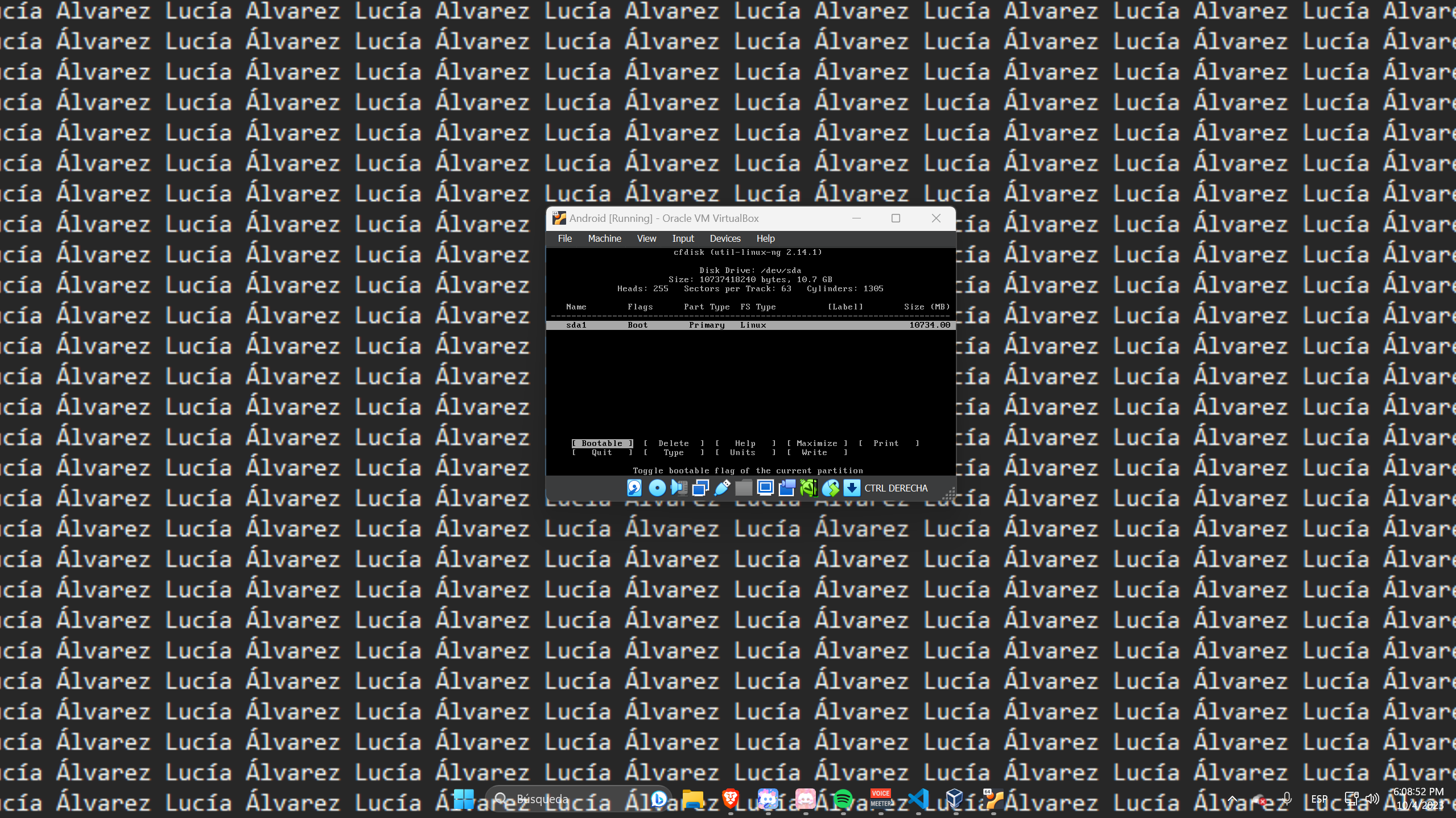
A continuació, selecciona la partició que acabes de crear i fes clic a “ok”.
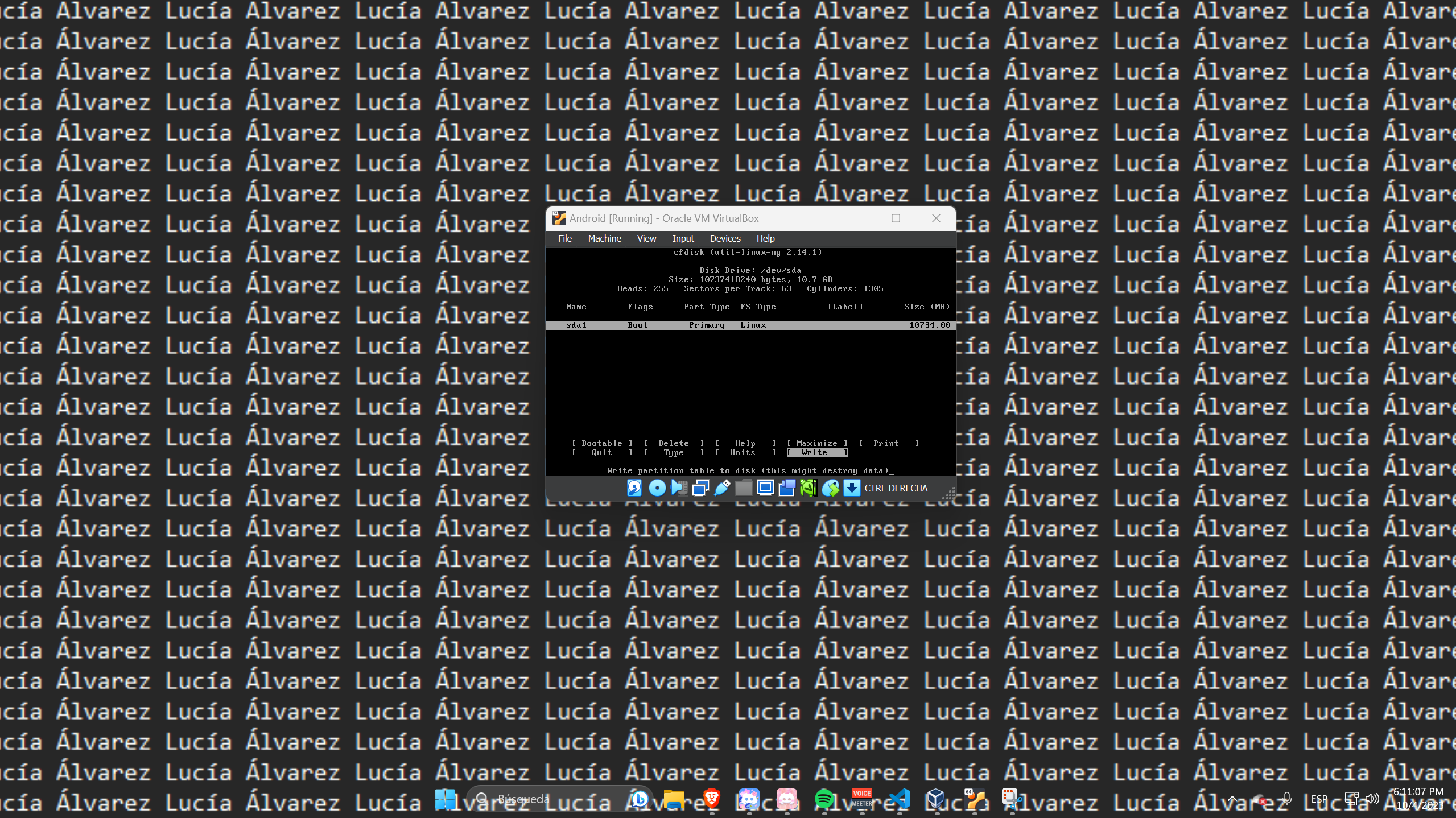
Tria el sistema de fitxers “ext4” (Linux) i fes clic a “Ok”.
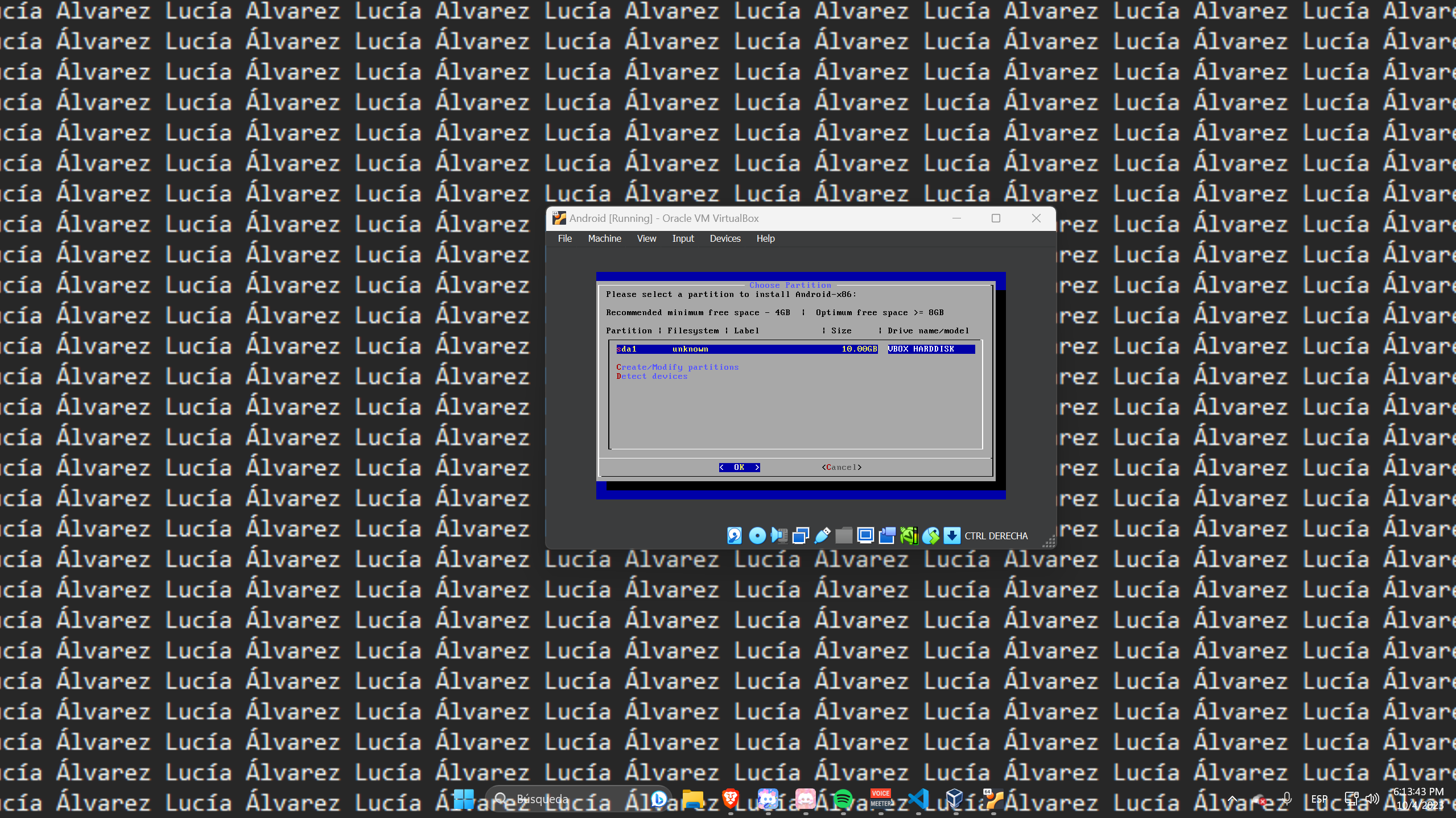
Confirma la selecció escrivint “Yes”.
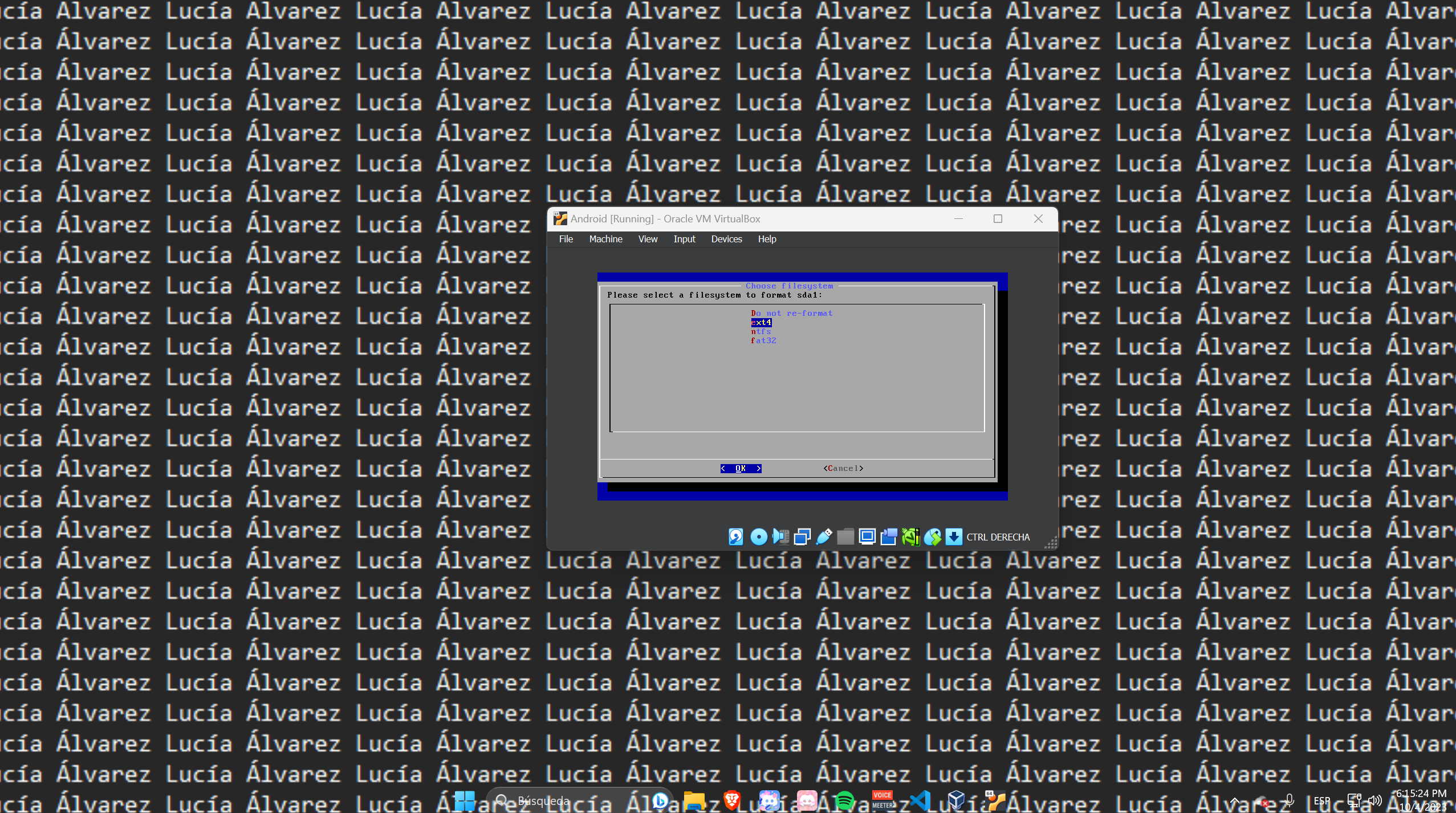
Finalment, selecciona “Yes” novament per iniciar la instal·lació.
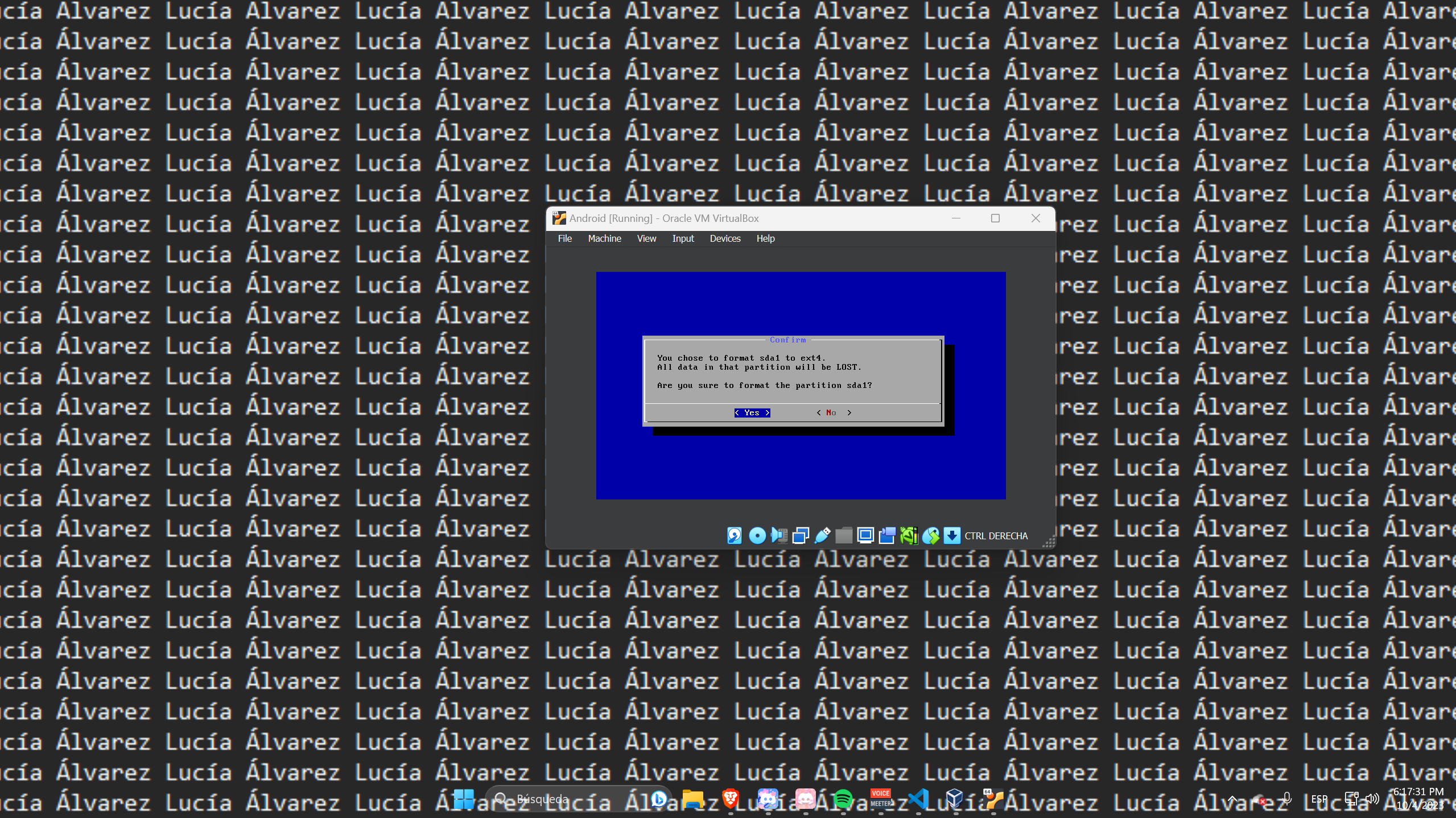
Quan la instal·lació finalitzi, se t’hi preguntarà què vols fer. Selecciona “Run Android-x86” i fes clic a “ok”.
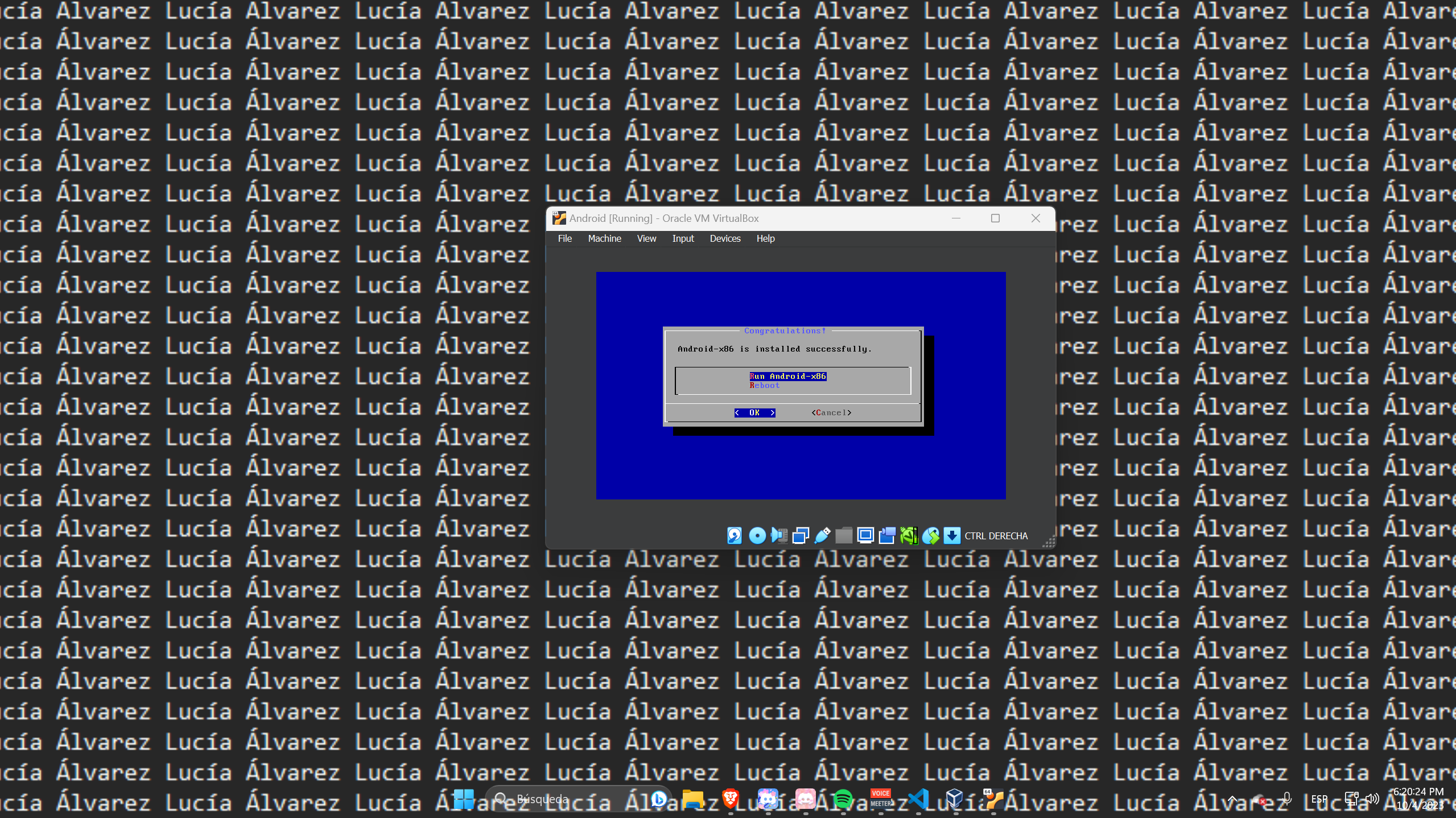
Ara se t’hi preguntarà quin idioma prefereixes. Selecciona la teva preferència i fes clic a “començar” per iniciar Android.
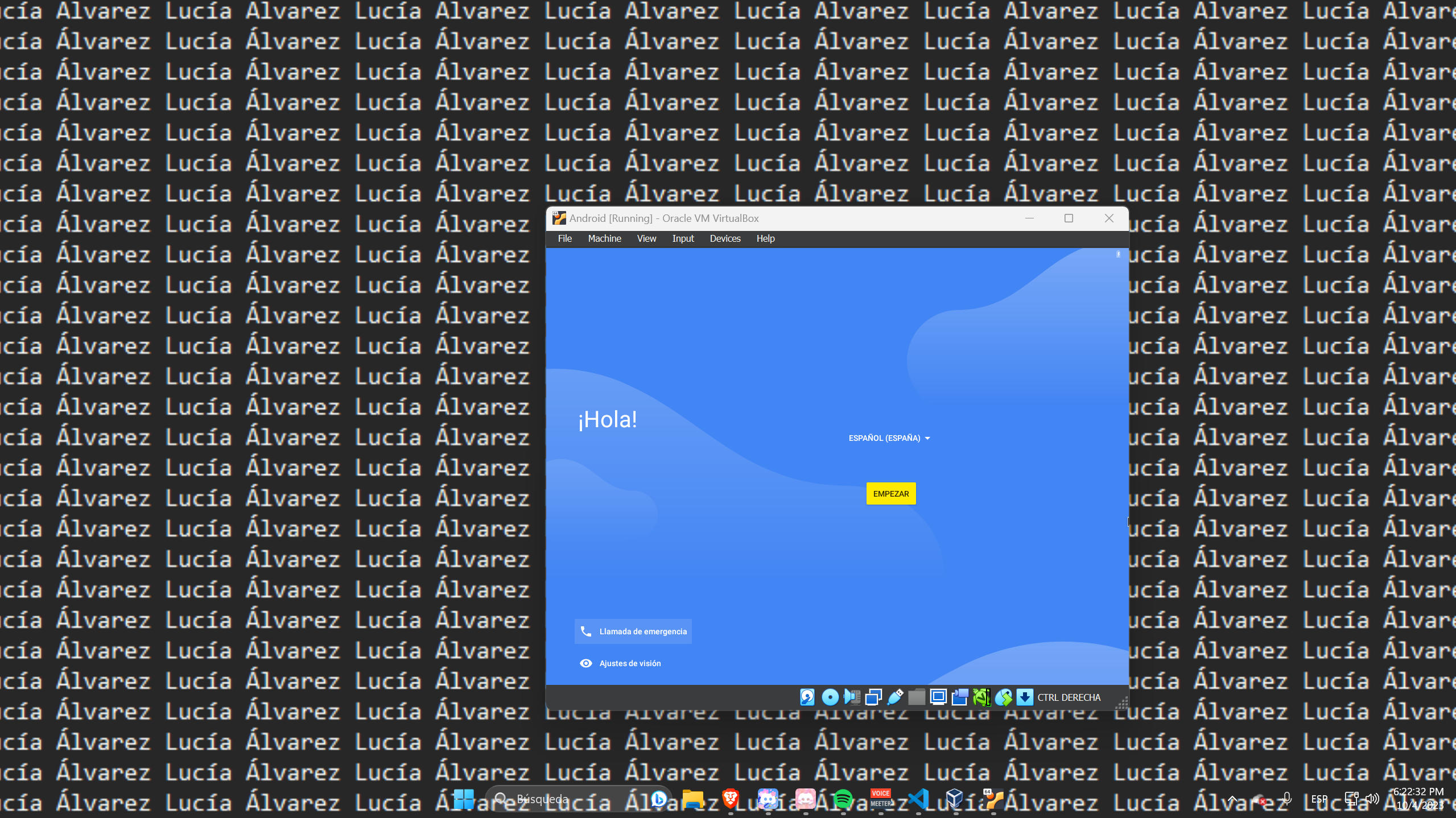
Pots triar si vols connectar a una xarxa WiFi. Si no ho vols fer en aquest moment, simplement fes clic a “saltar”.
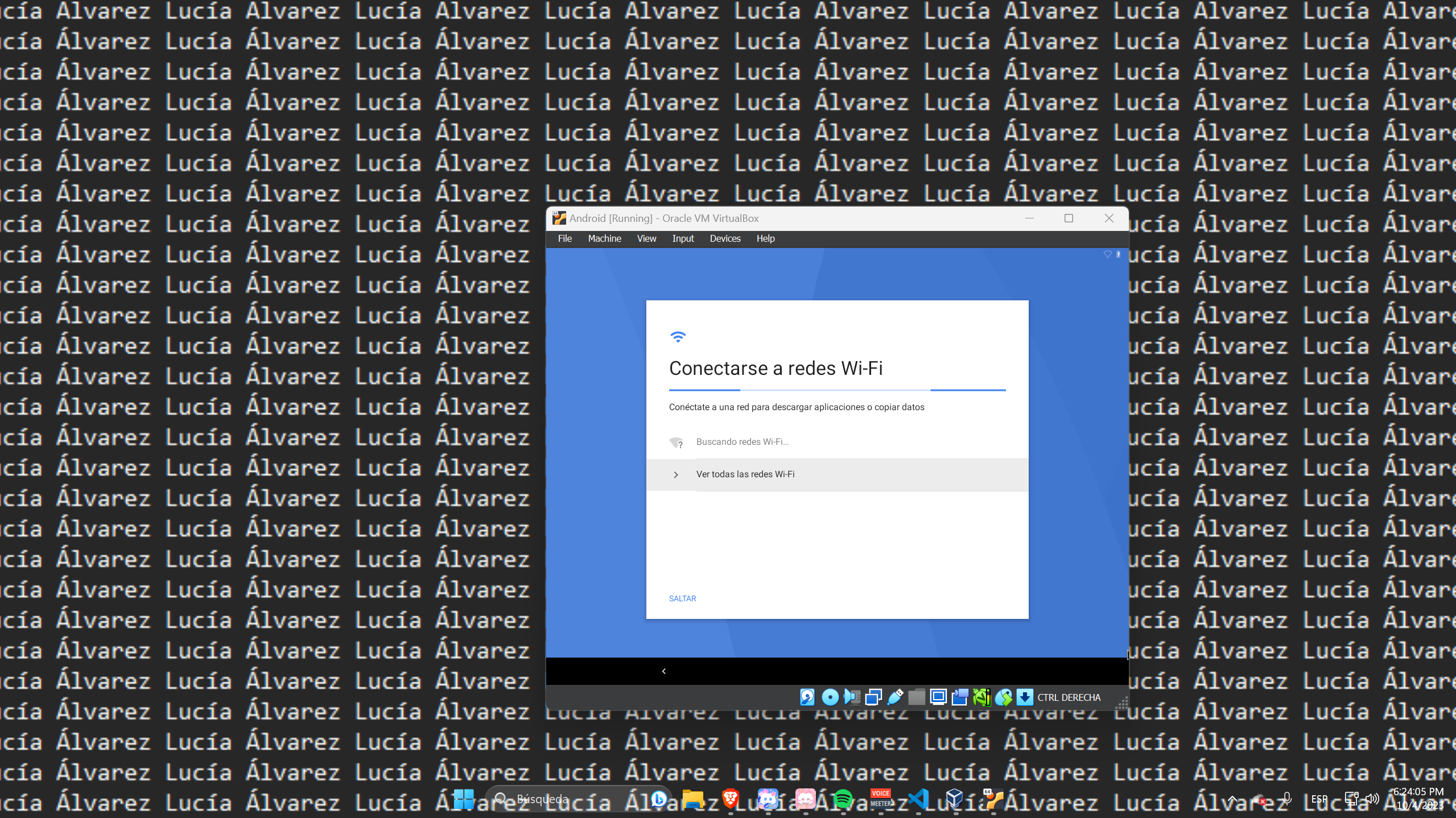
Verifica la data i l’hora i fes clic a “següent”.
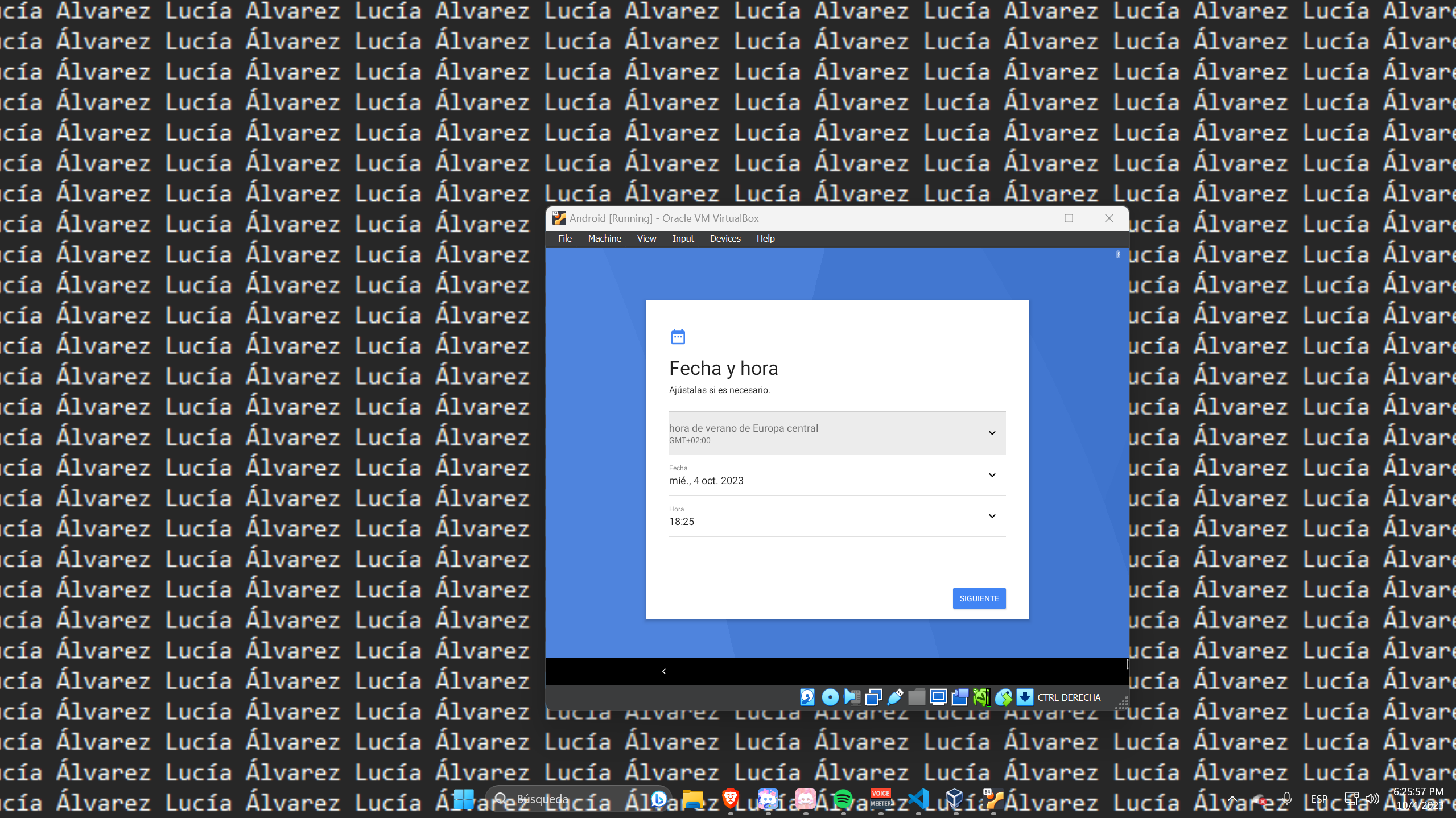
Se t’hi demanarà permisos per a la ubicació i l’accés a les teves dades. Configura aquests ajustos segons les teves preferències i fes clic a “acceptar”.
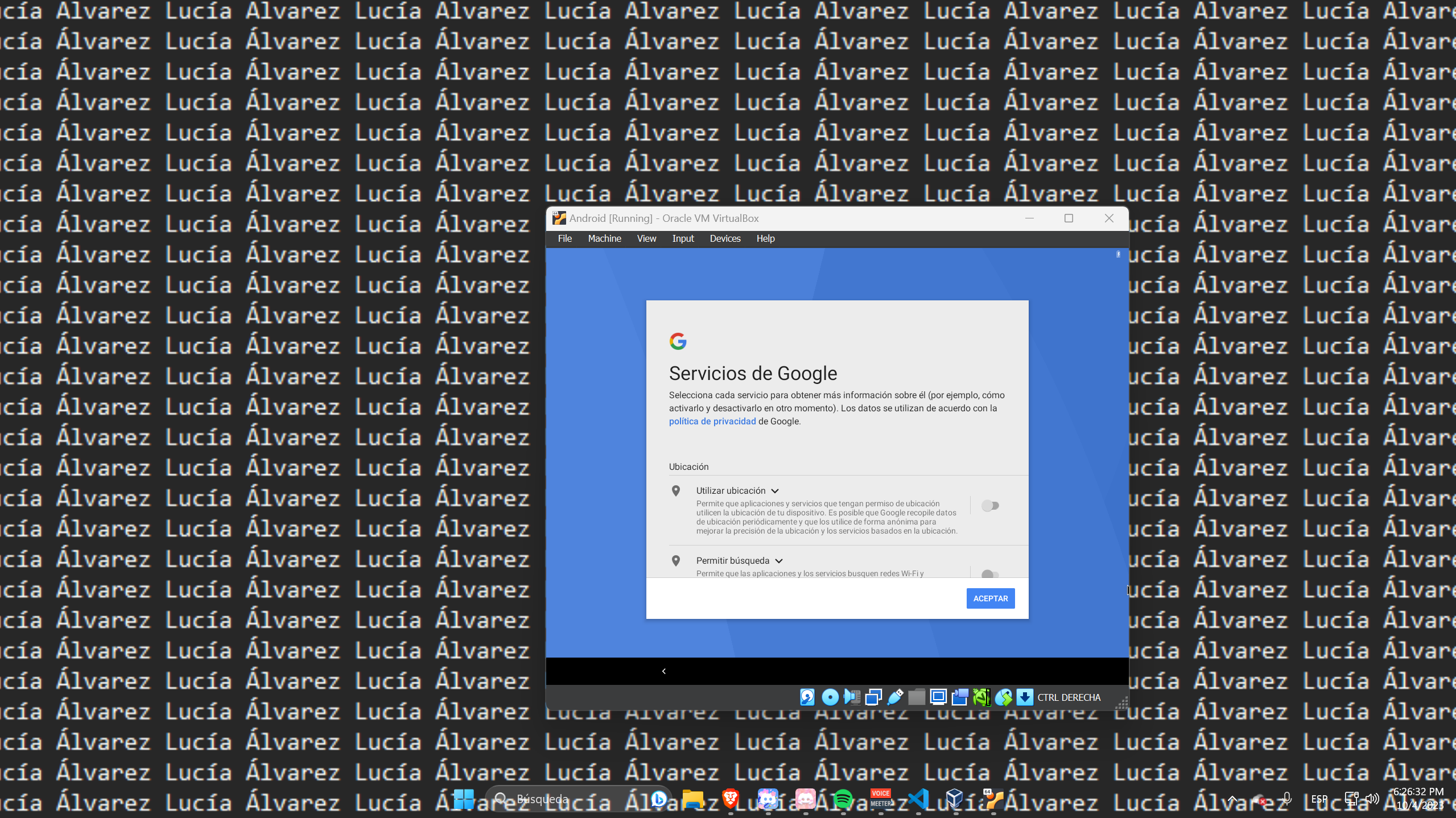
A continuació, se t’hi demanarà crear una contrasenya. Pots establir una contrasenya o deixar-la en blanc. Llavors, fes clic a “ara no” si no vols establir una contrasenya.
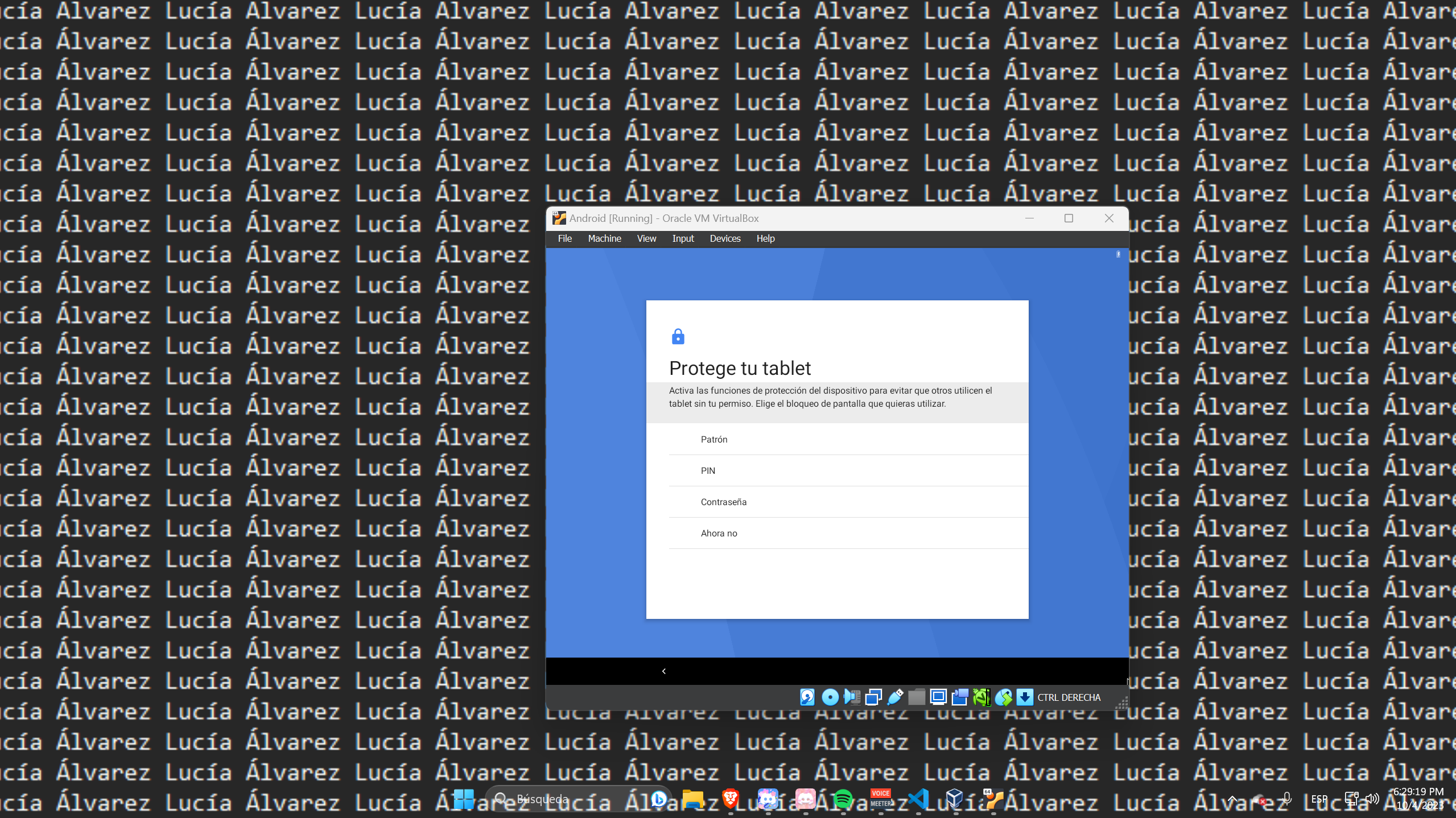
Felicitats! El teu sistema operatiu Android està funcionant correctament en VirtualBox. Tingues en compte que no té Guest Additions.